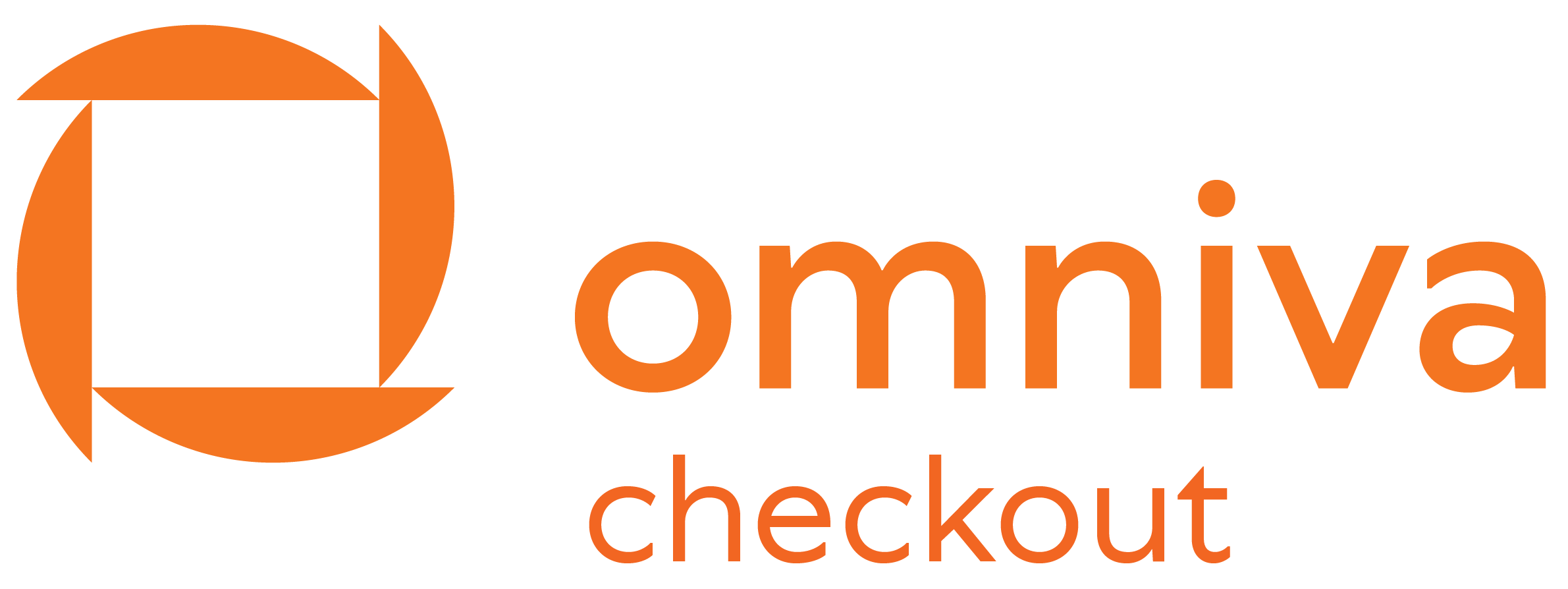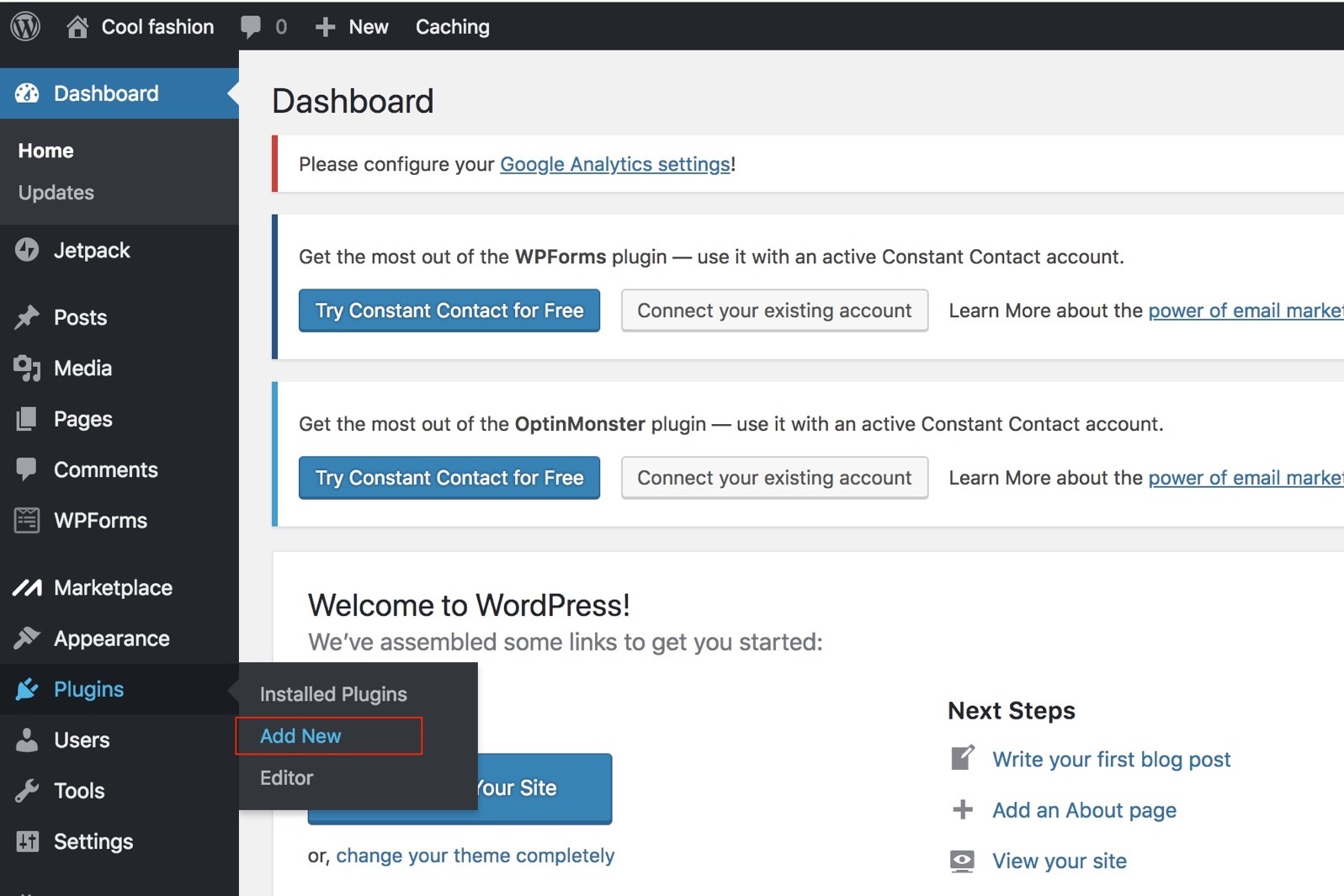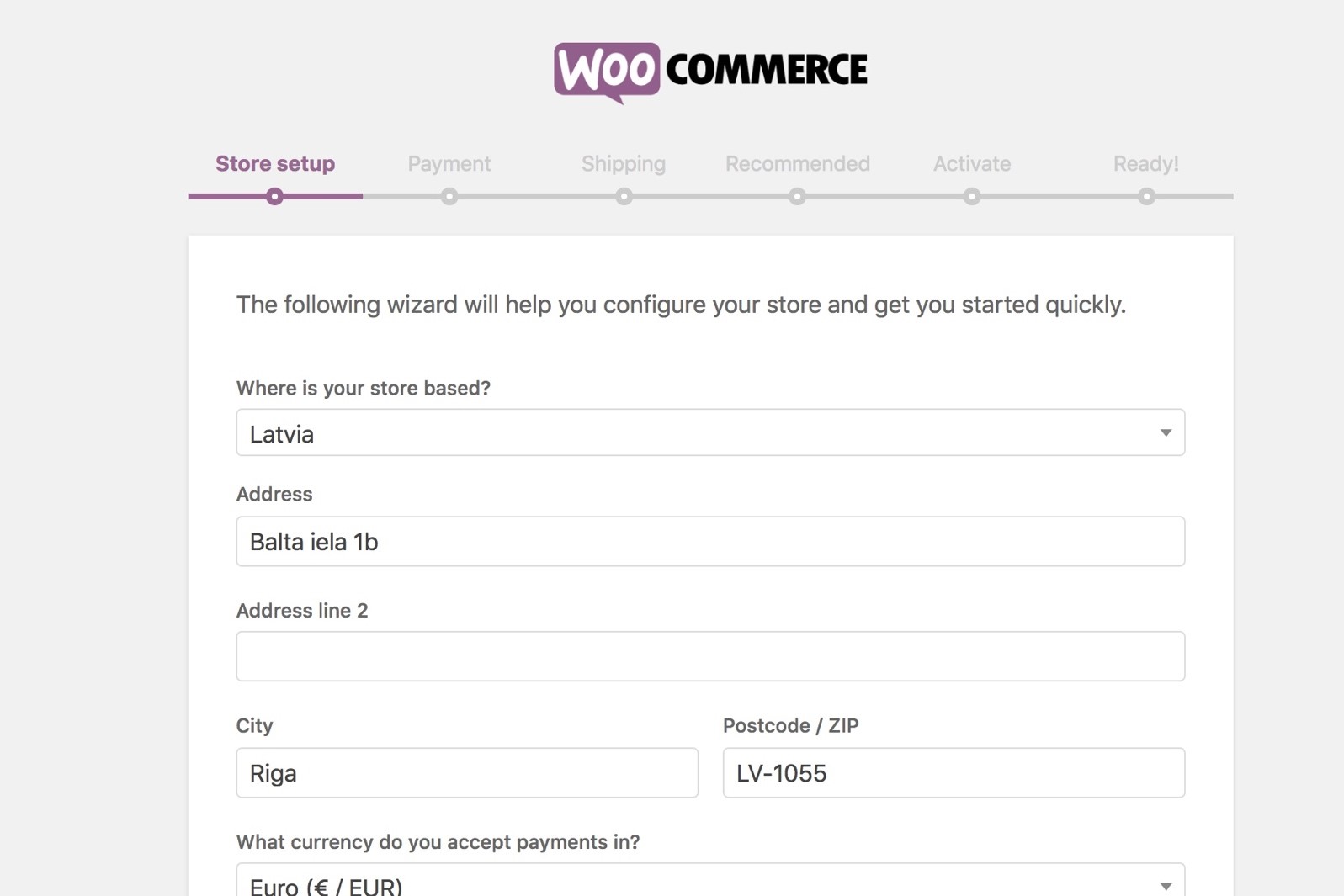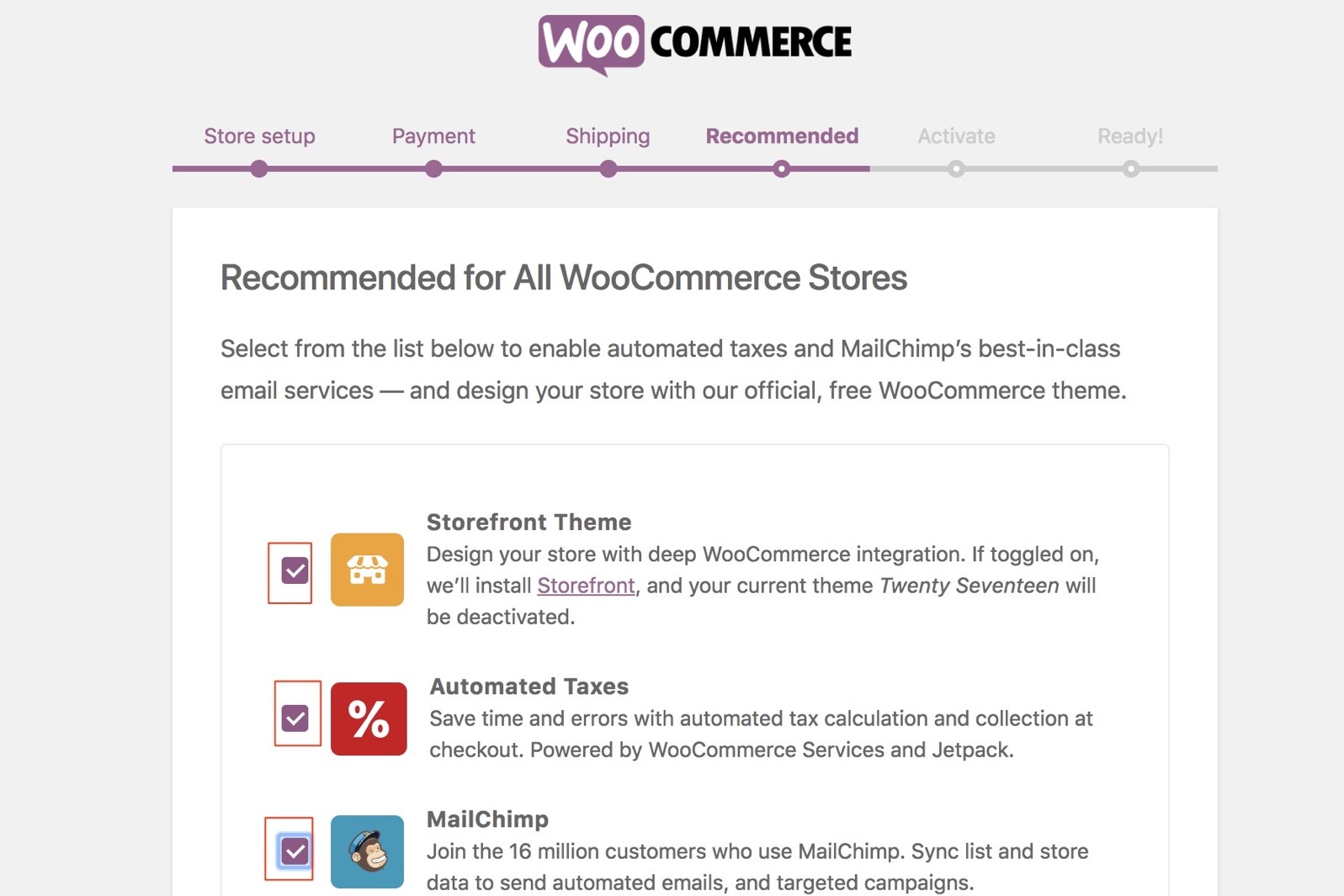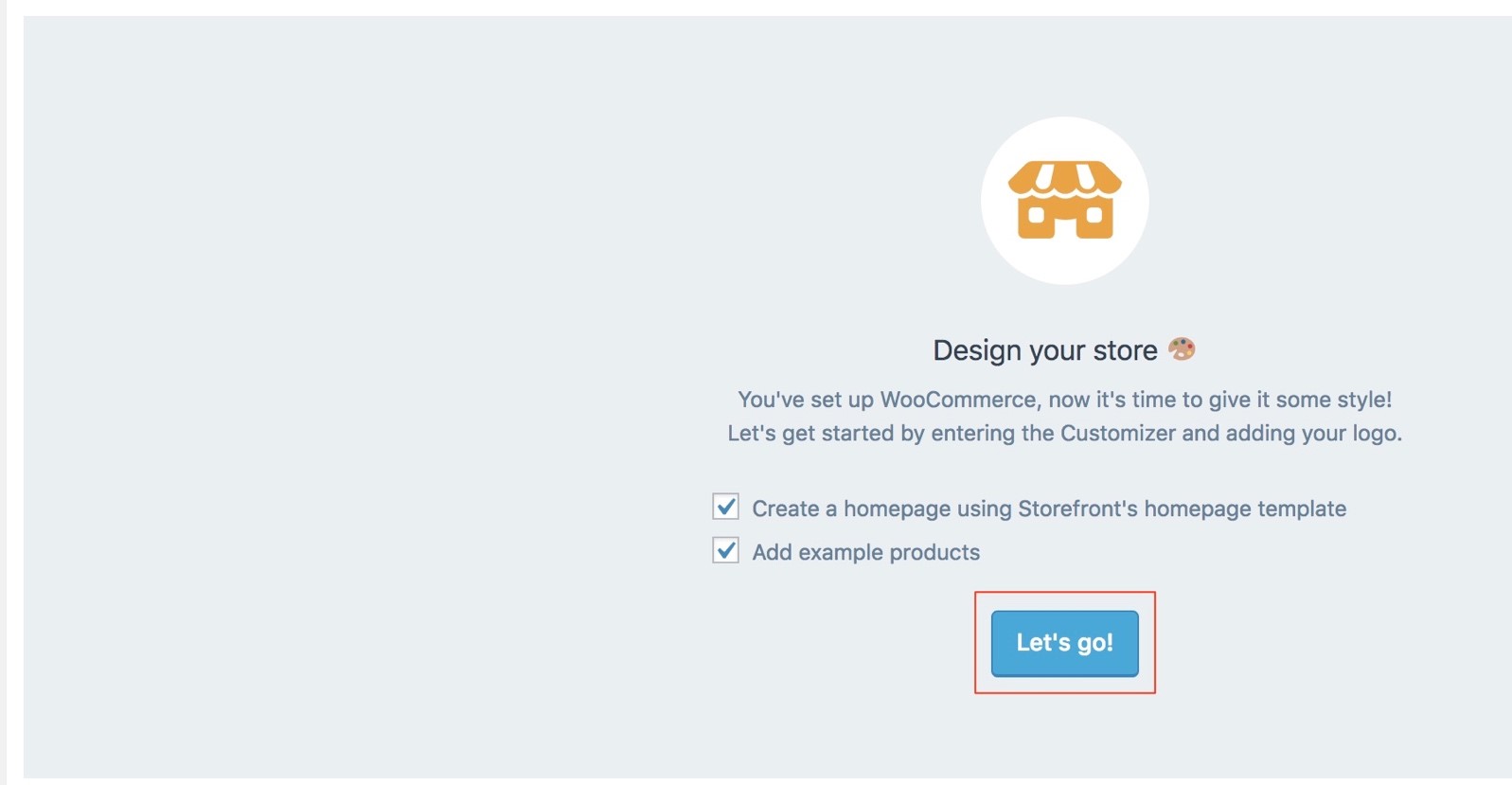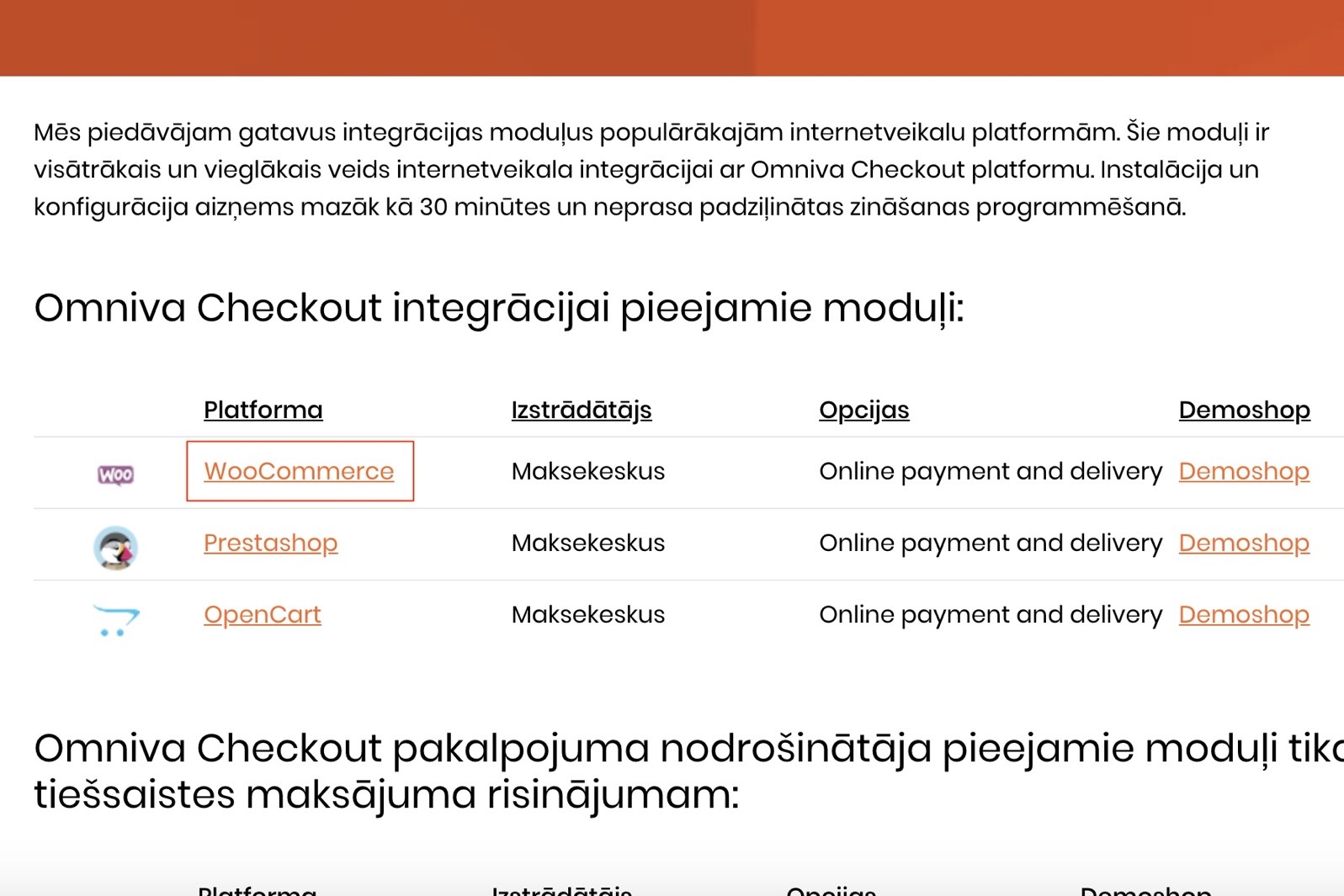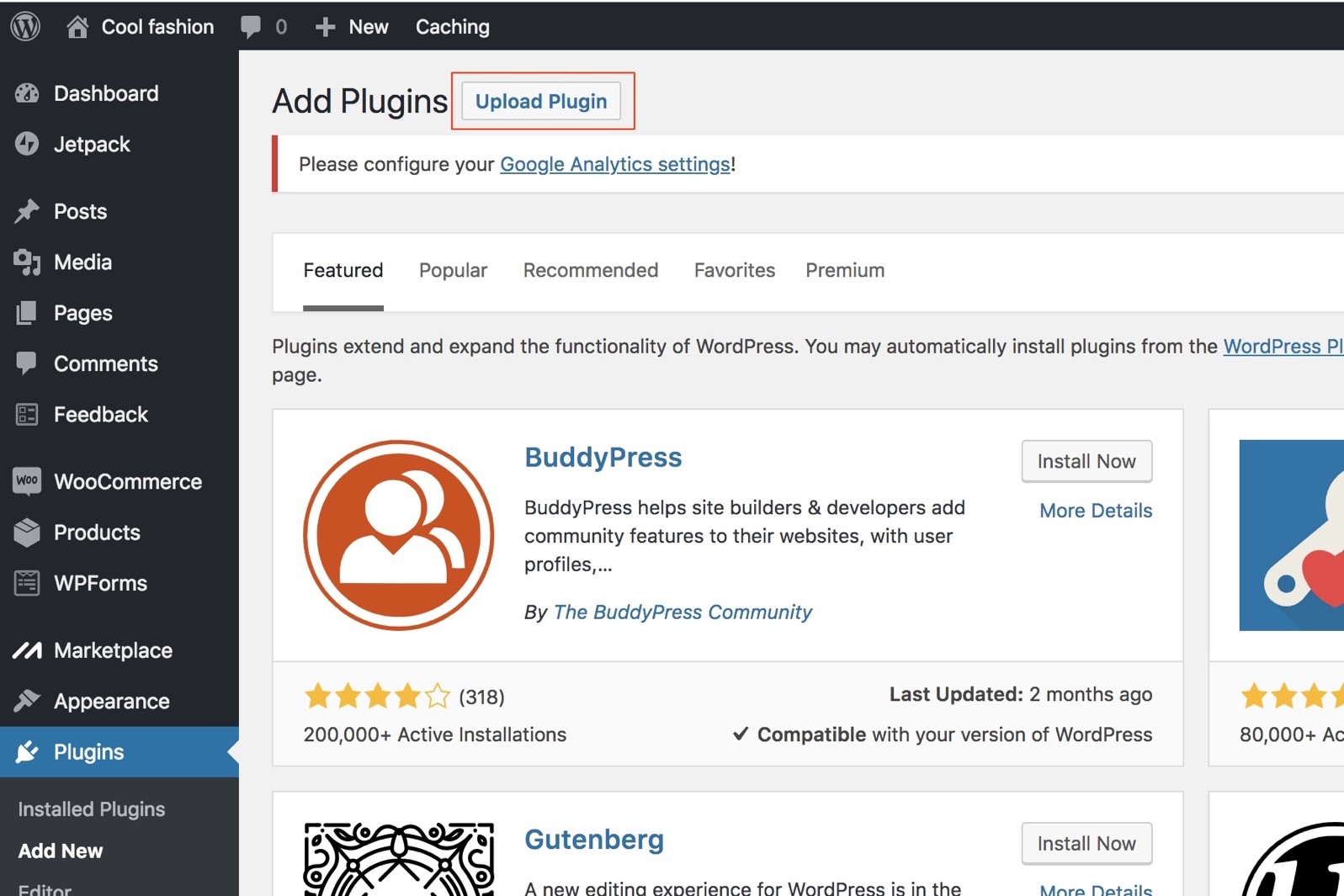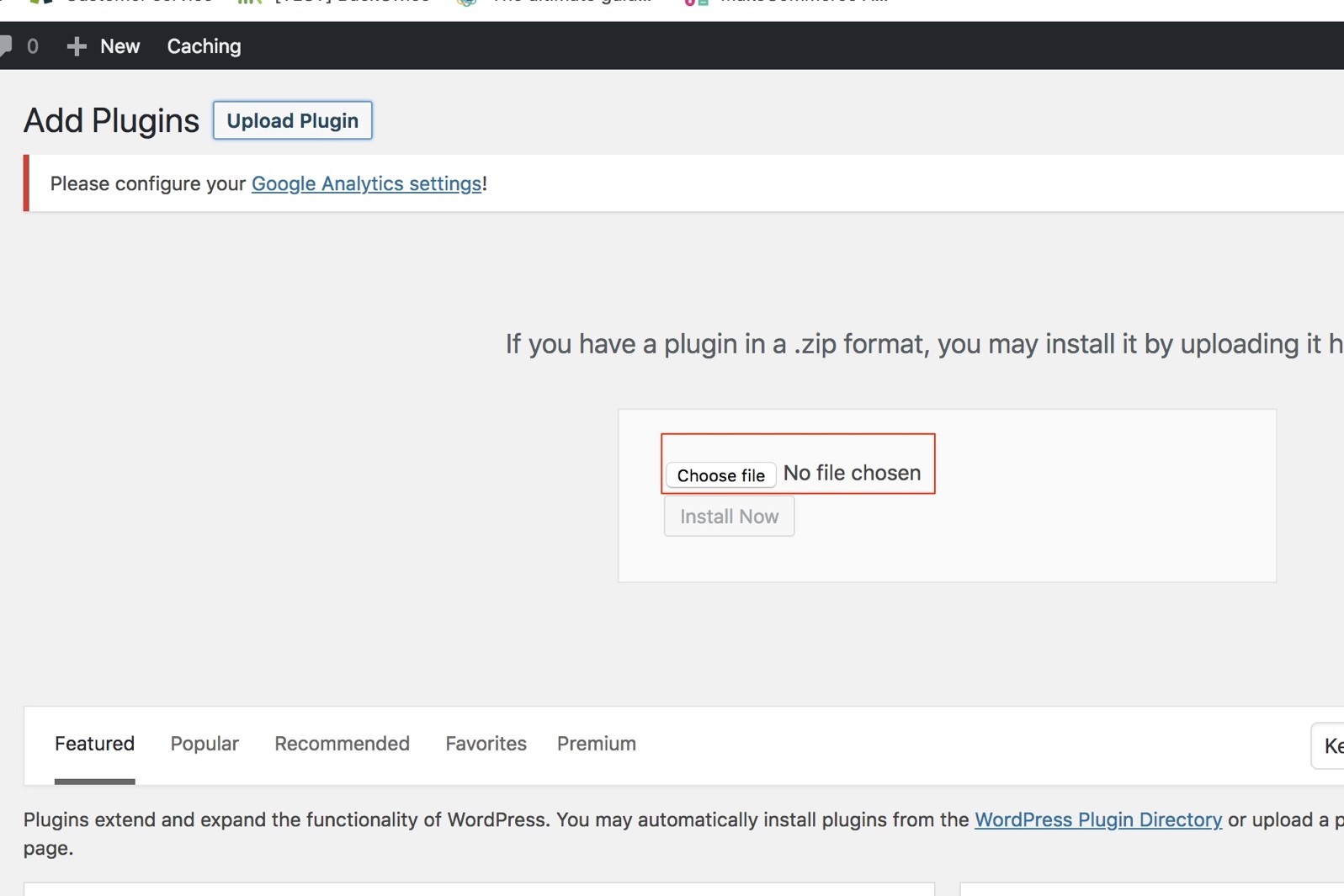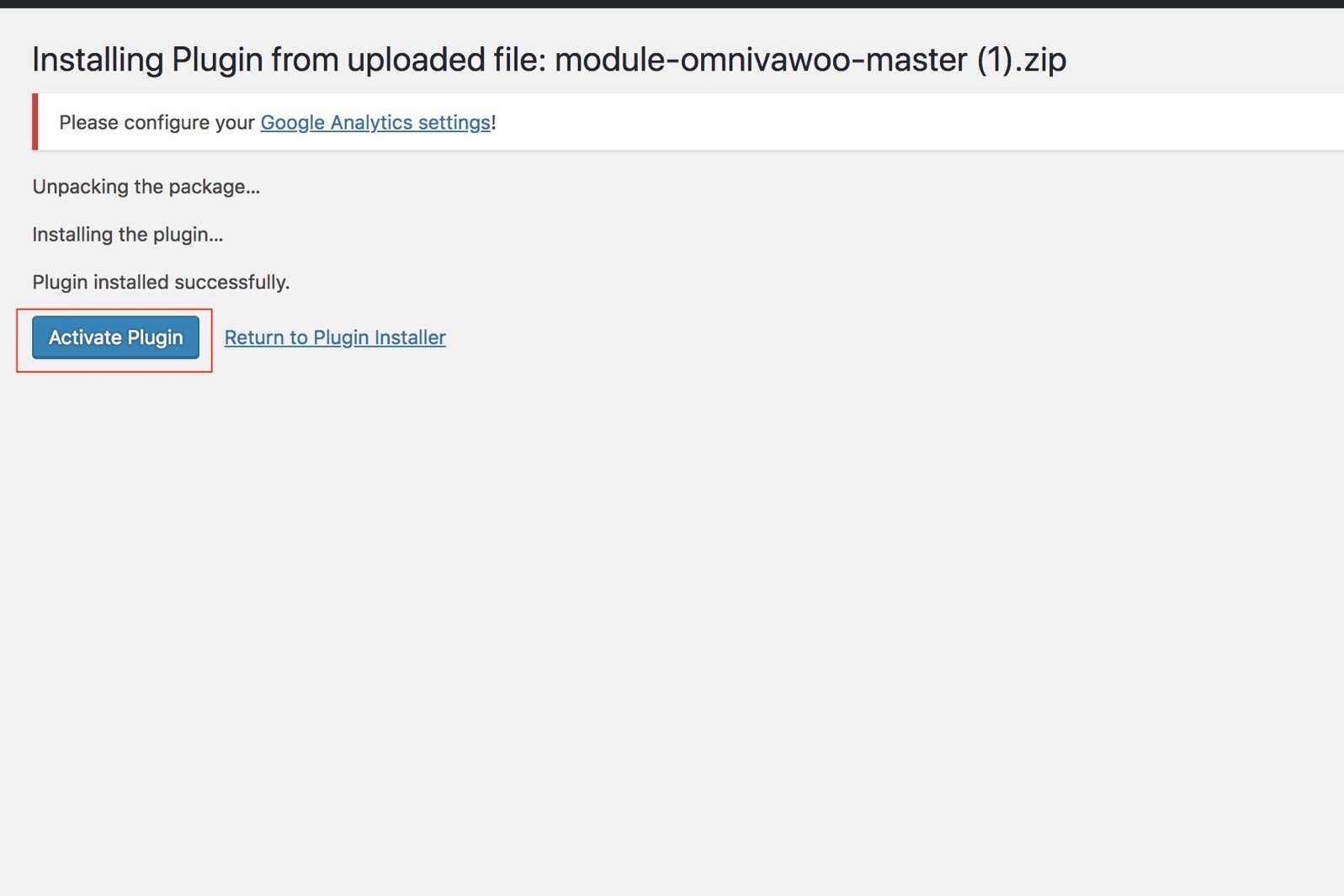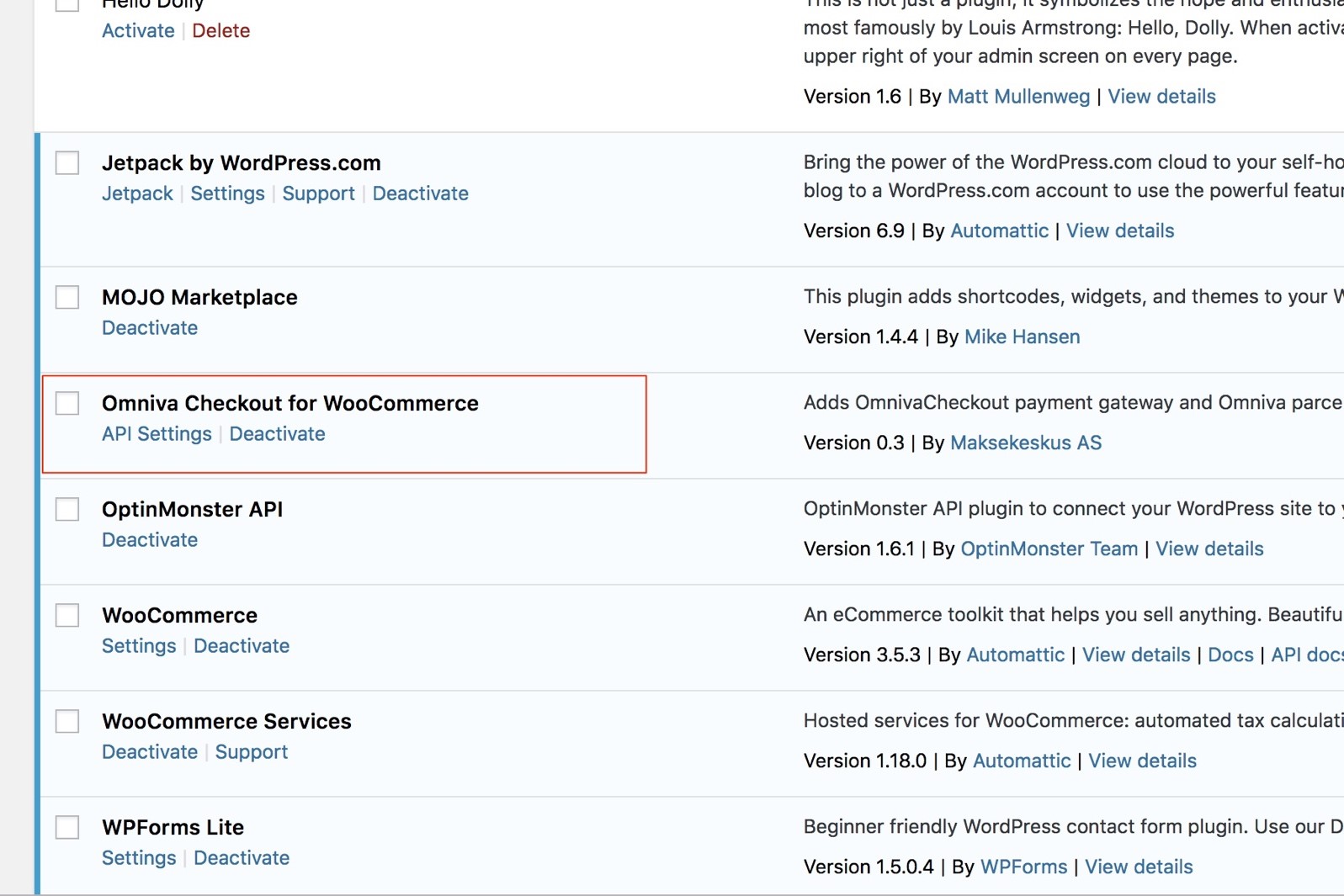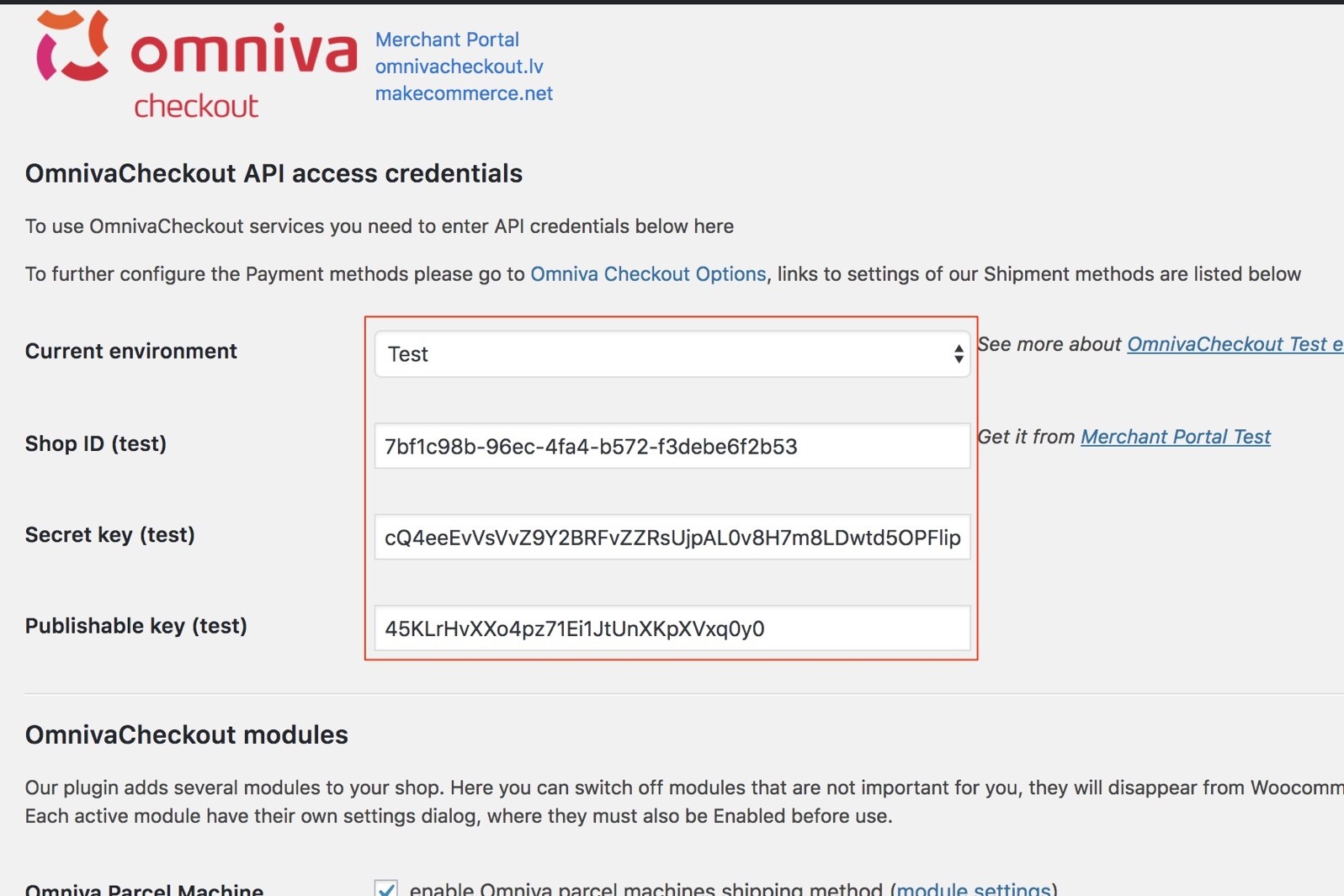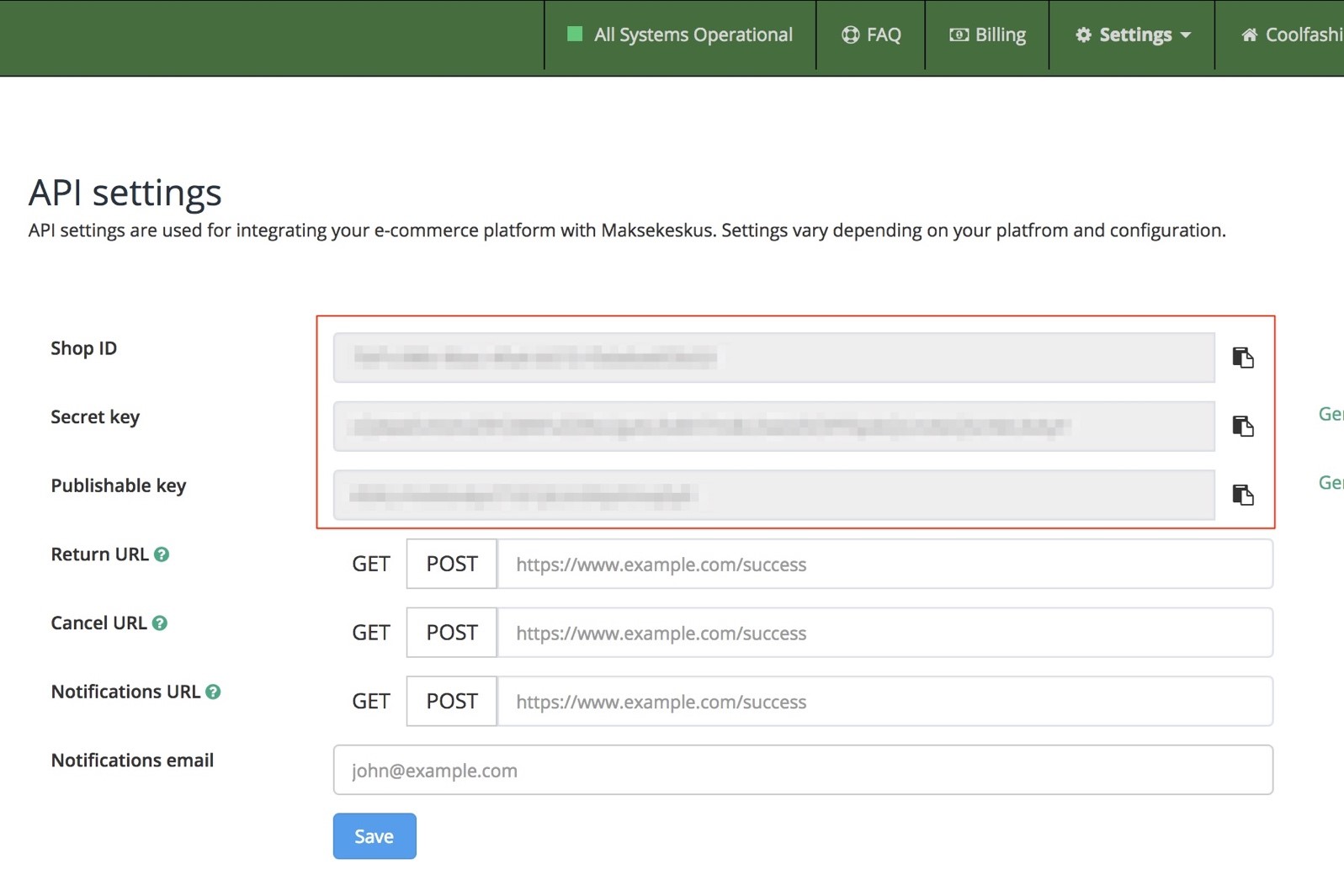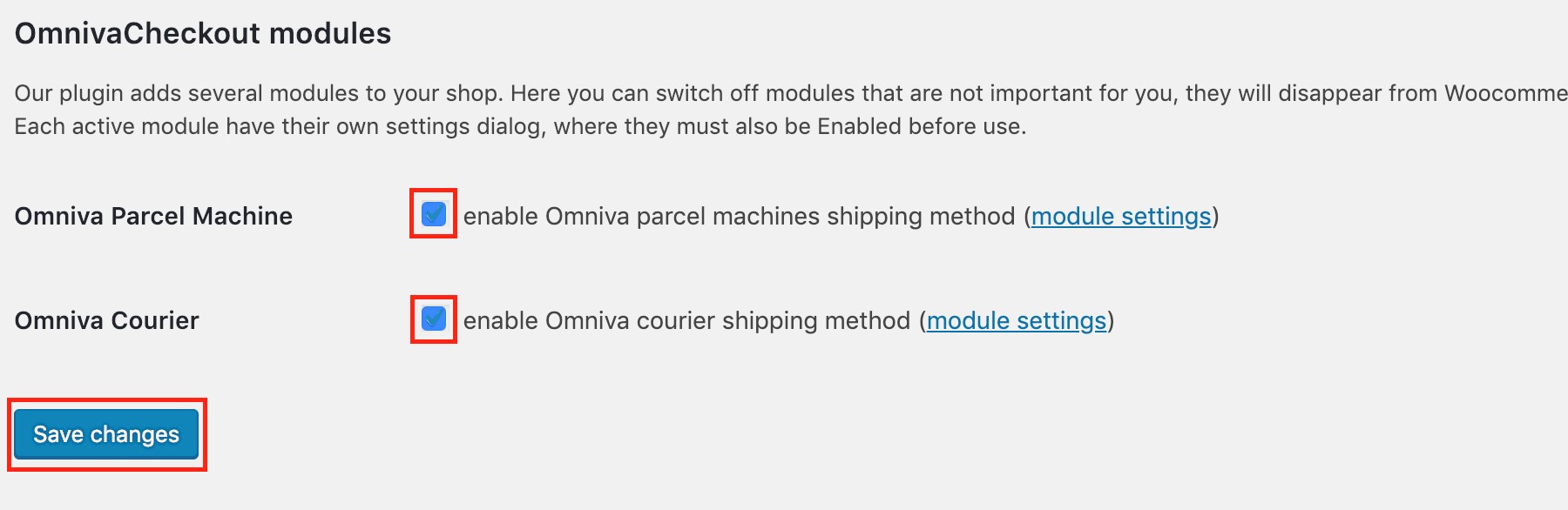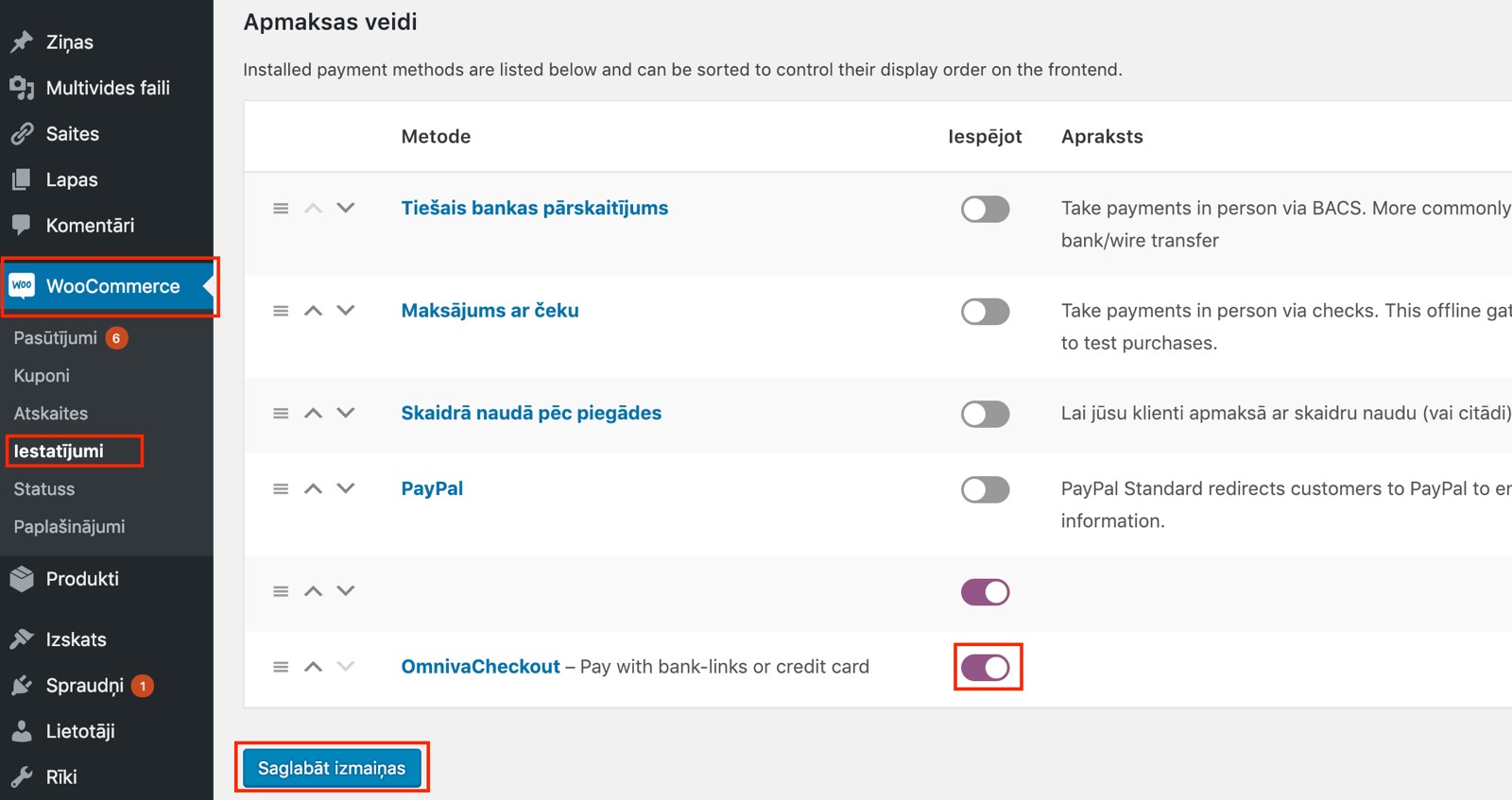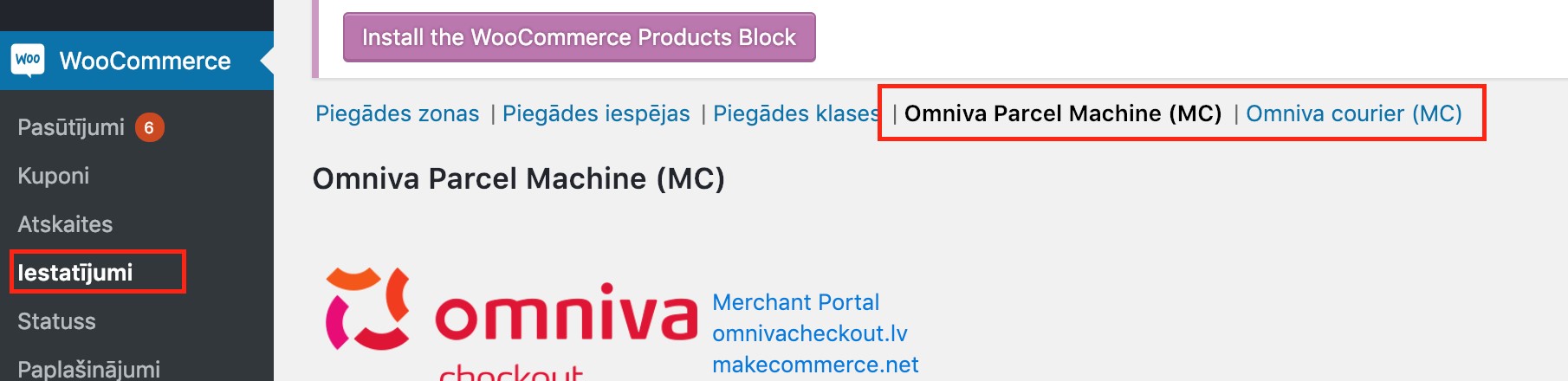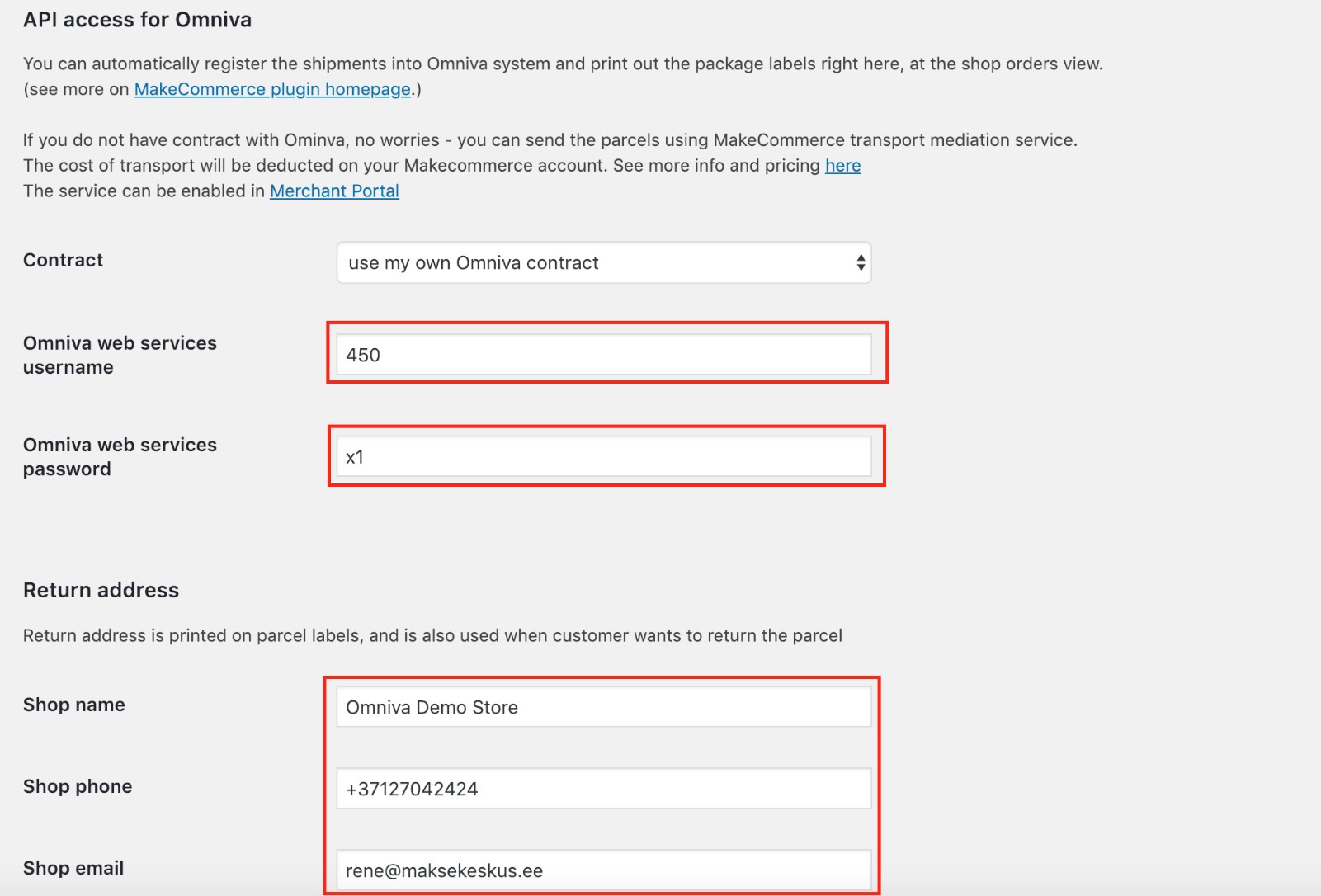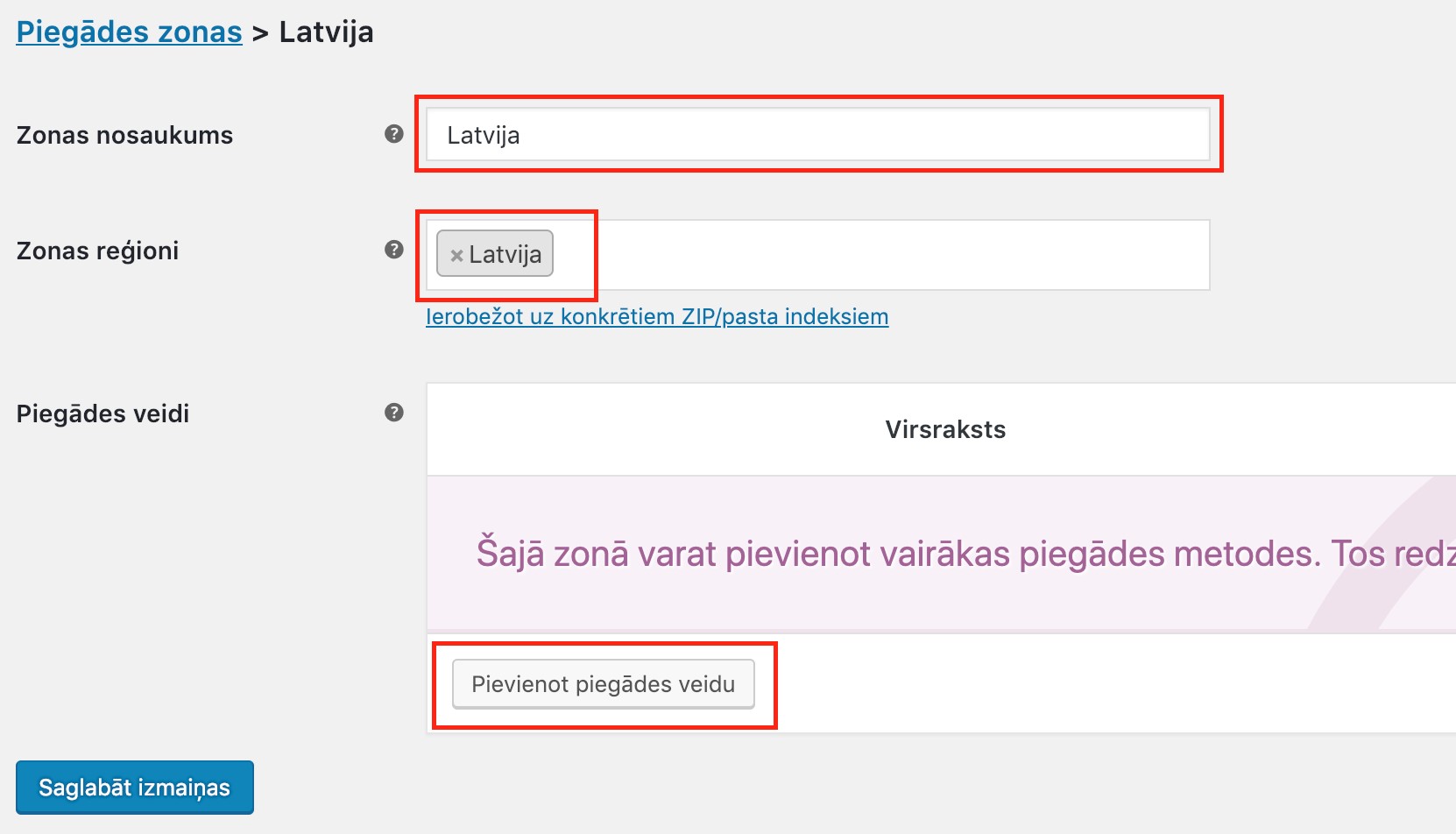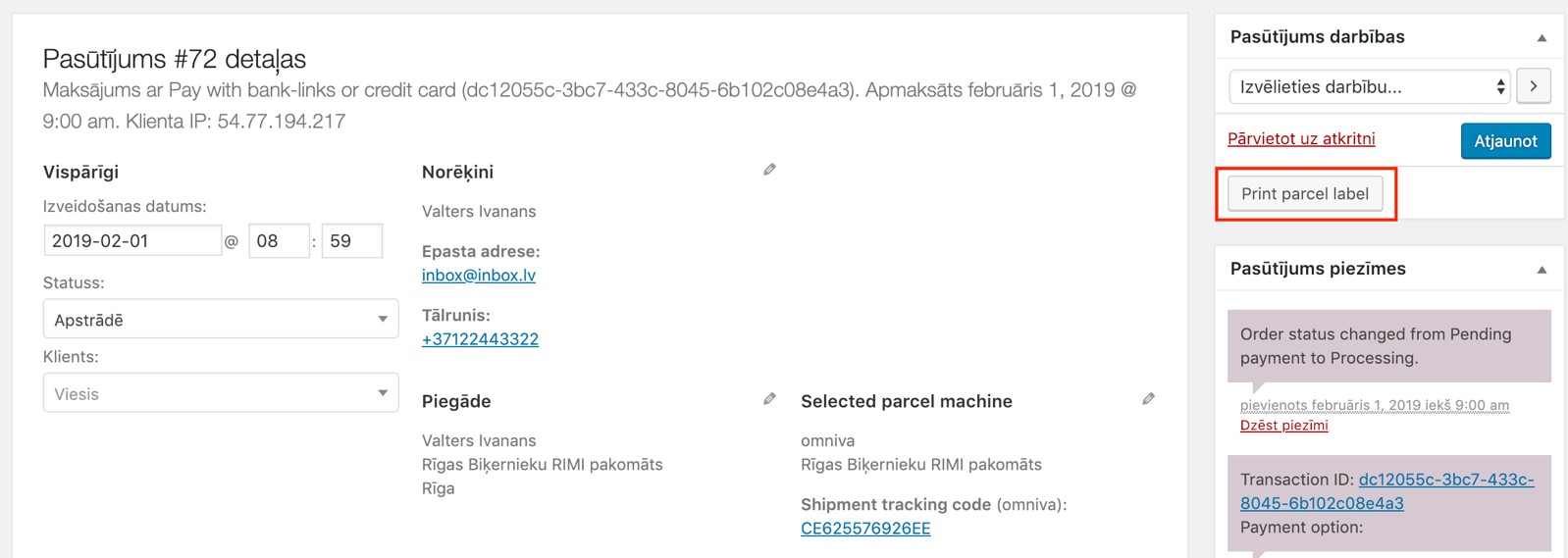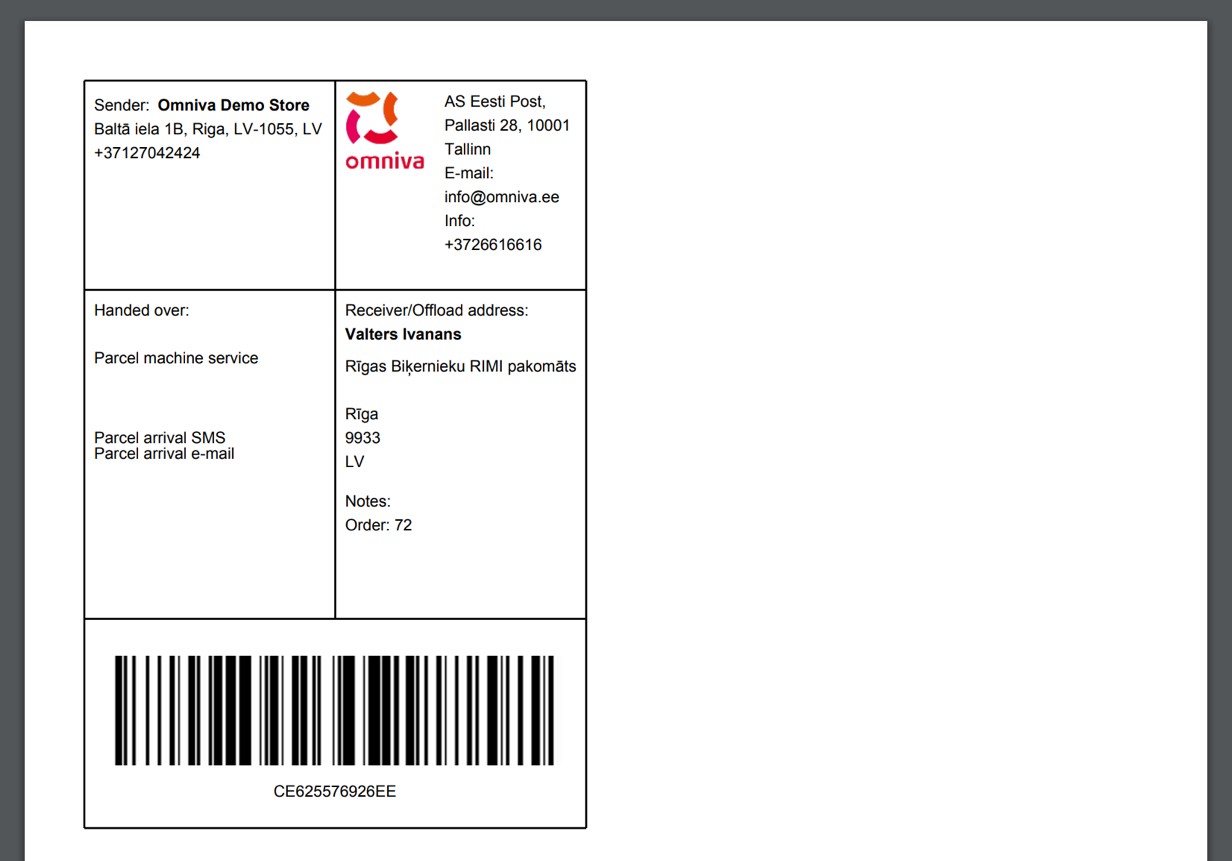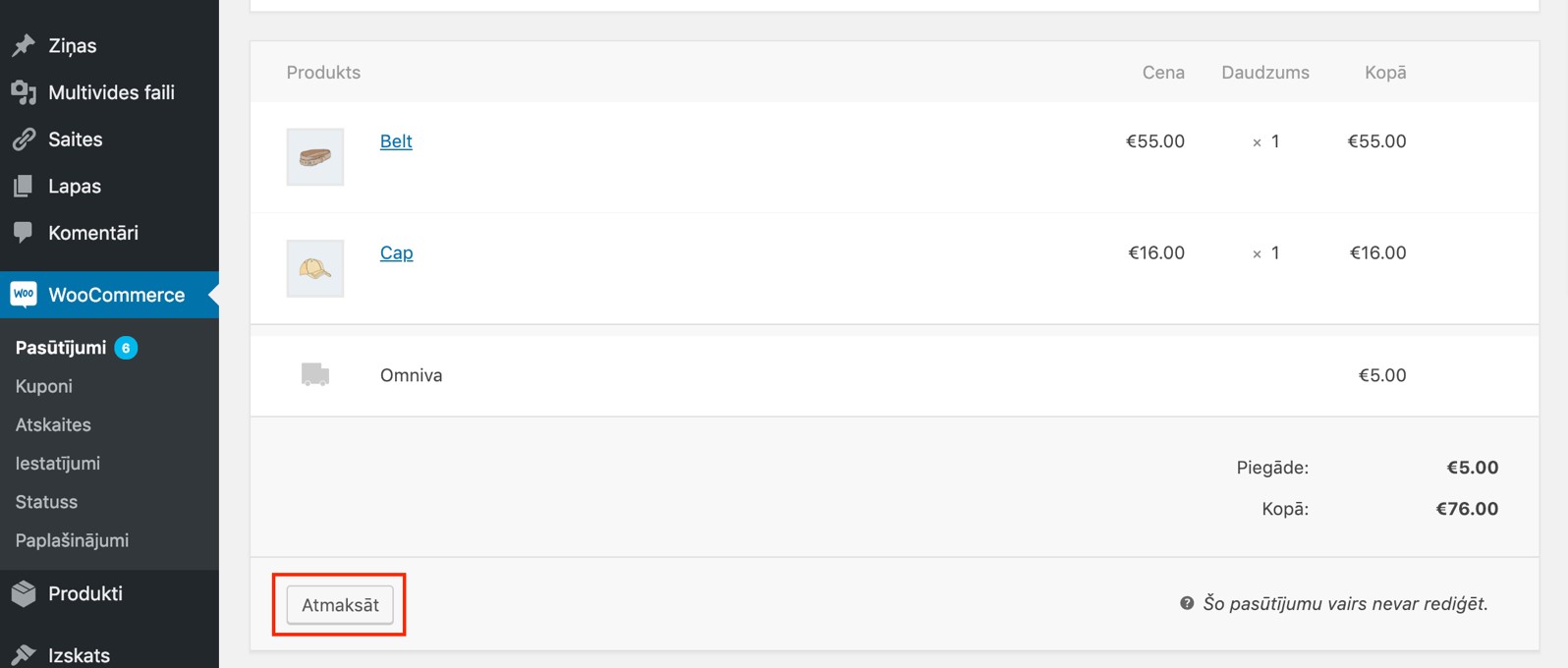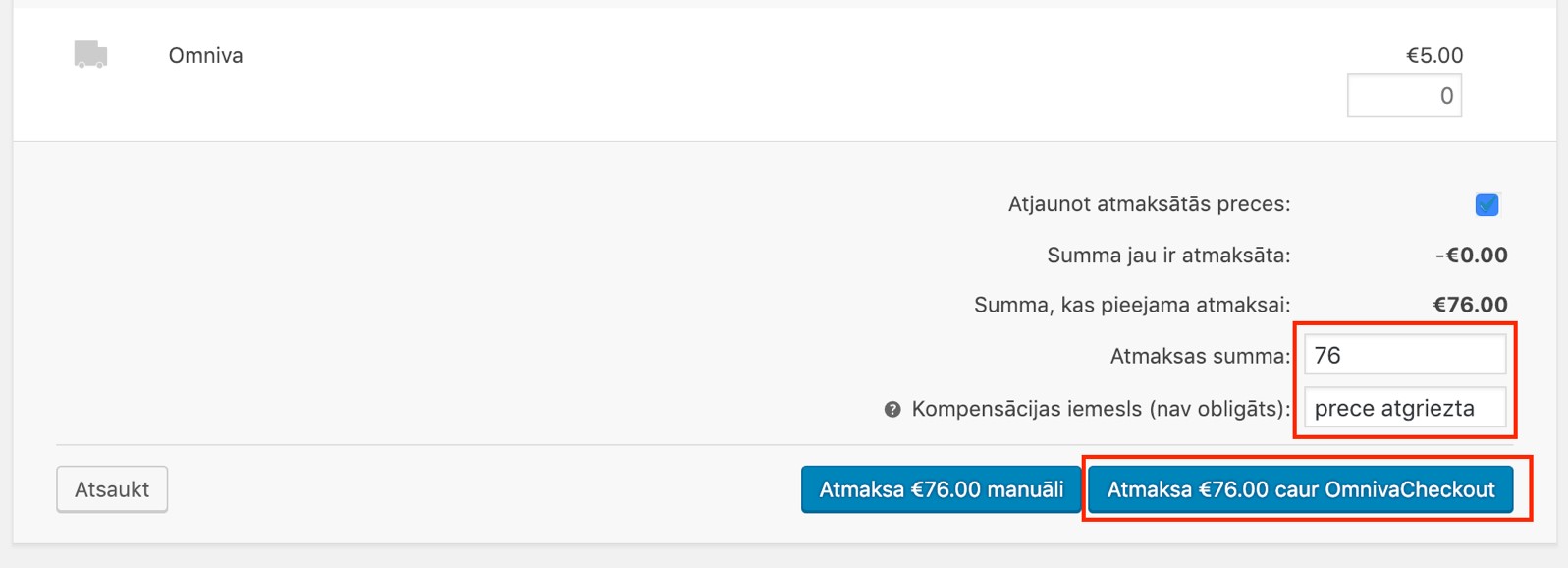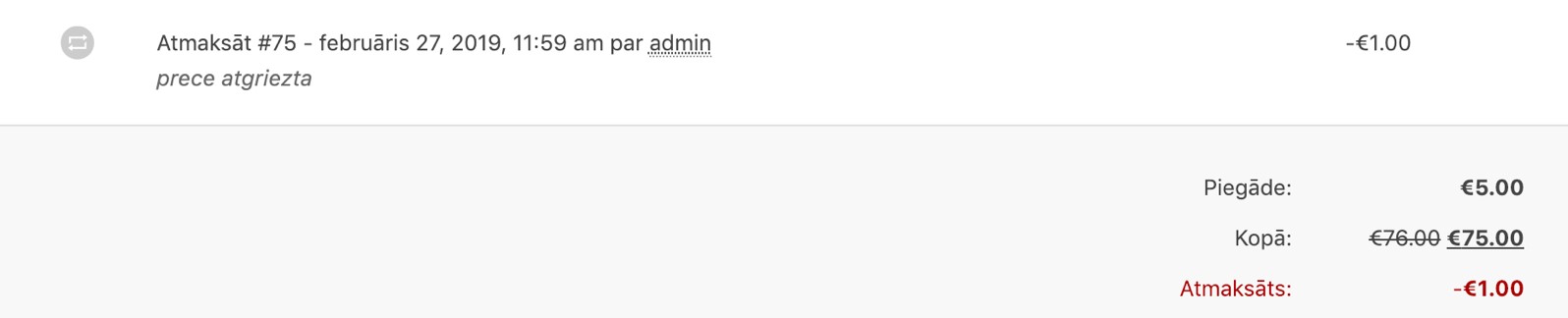WooCommerce ļaus Jums pievienot mūsu piedāvāto vienkāršo Omniva Checkout risinājumu maksājumiem un piegādēm ar kurjeru un uz pakomātiem savam WordPress bāzētam interneta veikalam. Piegādes tiks reģistrētas Omnivai un Jūs turpat no sava interneta veikala varēsiet izdrukāt adrešu karti, ko pielīmēt sūtījumam. Jūs variet pamēģināt, kā tas darbojas, mūsu Omniva Checkout demo veikalā.
Mēs nekavēsim Jūsu laiku un neaprakstīsim, kā veikt WordPress uzstādīšanu, jo par to var atrast milzum daudz informācijas tīmeklī. Tātad Jums ir izveidota WordPress lapa un nepieciešams uzinstalēt WooCommerce, kas ir viena no populārākajām interneta veikalu platformām pasaulē.
Pamācība integrācijai ar WooCommerce
WooCommerce instalēšana
1. Ejiet uz Plugins > Add New
2. Meklētājā ierakstiet WooCommerce un WordPress to parādīs. Spiediet pogu Install now.
3. Nākamajā solī spiediet Activate.
4. WooCommerce atvērs logu, kurā aicinās Jūs aizpildīt visu nepieciešamo informāciju WooCommerce uzstādīšanai, sākot ar adresi un valūtu, kādā pieņemsiet maksājumus. Ja vēlēsieties pieņemt PayPal maksājumus, tad šeit šo iespēju ir iespējams aktivizēt. Tālāk ir iespējams aizpildīt informāciju par piegādēm, bet iesakām neveltīt daudz laiku šai darbībai, jo to visu pēc tam varēsiet izdarīt / izmainīt WordPress WooCommerce iestatījumos.
5. WooCommerce piedāvās uzreiz instalēt WordPress Storefront tēmu, kas deaktivizēs default WordPress lapu un uzinstalēs WooCommerce interneta veikalu, ko arī izvēlamies šī apraksta nolūkā. Automated Taxes ir vairāk US tirgum un MailChimp ir labs un populārs e-pastu sūtīšanas provaiders, ko pēc nepieciešamības ir iespējams pievienot arī vēlāk.
6. Tālāk WooCommere piedāvā piestrādāt pie interneta veikala dizaina un ievietot dažus parauga produktus. Lūdzu, izvēlieties šo iespēju, spiežot uz Let’s go!
7. Šajā brīdī Jums ir izveidots interneta veikals ar dažiem parauga produktiem un varat ķerties pie Omniva Checkout uzstādīšanas.
Omniva Checkout instalēšana
Lai varētu sākt izmantot mūsu pakalpojumus, Jums ir jāaizpilda pieteikums. Pieteikumā prasītā informācija mums ir nepieciešama, lai izveidotu Jums kontu, kuru saskaņot ar sadarbības bankām un uz kura pamata izveidot līgumu. Ņemiet vērā, ka Jūsu veikalam jāatbilst šādām prasībām brīdī, kad uzsāksiet maksājumu pieņemšanu. Ja sākotnēji Jūsu veikals neatbilst visām prasībām, mēs tik un tā Jums varam pieslēgt testa kontu, lai Jūs izstrādes gaitā variet pamēģināt mūsu pakalpojumus.
1. Ejiet uz mūsu mājaslapas integrācijas sadaļu https://omnivacheckout.lv/integracijas-moduli/ un lejuplādējiet savā datorā Omniva Checkout moduli .zip formātā.
2. Tālāk savā interneta veikalā ejiet atkal uz sadaļu Plugins, tāpat kā to iepriekš darījāt ar WooCommerce, un šoreiz lapas augšpusē izvēlieties Upload Plugin.
3. Izvēlieties savā datorā iepriekšējā solī lejupielādēto Omniva Checkout spraudni .zip formātā, spiežot Choose file.
4. MakeCommerce spraudnis tiks instalēts un parādīsies statuss, ka tas ir noticis sekmīgi. Tālāk spiediet Activate Plugin.
5. Pie Installed Plugins atrodiet Omniva Checkout for WooCommerce un spiediet uz API Settings, lai pabeigtu konfigurāciju un savienotos ar Omniva Checkout maksājumu sistēmu.
6. Lai izveidotu pieeju Omniva Checkout, ir jāievada Jūsu API identifikatori: Shop ID, Secret Key un Publishable key. Visus identifikatorus varat atrast, ielogojoties savā Omniva Checkout pakalpojuma maksājumu nodrošinātāja Maksekeskus tirgotāja profilā sadaļā Settings > API.
7. Nedaudz zemāk pie tā paša Omniva Checkout API loga Jums ir aktivizētas arī Omniva kurjerpiegādes un piegādes uz pakomātiem. Ja esat esošs Omniva klients un jau izmantojat Omniva pakalpojumus, tad būs iespēja izmantot esošā līguma pieejas. Ja līdz šim neizmantojāt Omniva pakalpojumus, tad pieejas tiks nosūtītas uz jūsu pieteikumā reģistrēto e-pasta adresi pēc Omniva Checkout līguma parakstīšanas. Spiediet Save changes.
8. Tālāk ejiet uz WooCommerce > Iestatījumi > Maksājumi, kur atrodiet OmnivaCheckout maksājumu veidu, spiediet Iespējot un Saglabāt izmaiņas.
9. Nākamajā solī ir nepieciešams aktivizēt Omniva kurjerpiegādes un piegādes uz pakomātiem. Izvēlieties WooCommerce > Iestatījumi > Piegāde. Izvēlieties Omniva Parcel Machine (MC), lai ievadītu pieejas lietotāju un paroli.
10. Ievadiet savu unikālo Omniva web servisa lietotāju un paroli, ko saņemsiet uz savu Omniva Checkout reģistrācijas pieteikumā norādīto e-pasta adresi pēc Omniva Checkout līguma noslēgšanas. Sadaļā Return address ievadiet sava interneta veikala adresi un kontaktinformāciju, kura tiks atspoguļota uz Omniva adrešu kartēm. Šī informācija paredzēta situācijām, kad klients vēlēsies atgriezt sūtījumu. Neaizmirstiet nospiest Saglabāt izmaiņas.
11. Ja izmantosiet arī Omniva kurjerpiegādes pakalpojumu, tad atkārtojiet iepriekš minētos soļus arī sadaļā WooCommerce > Iestatījumi > Piegāde > Omniva courier (MC)
Piegādes valstu pievienošana
1. Kad piegādes ir aktivizētas, ir nepieciešams pievienot piegādes zonas jeb valstis. Omniva pakalpojumi ir pieejami visā Baltijā un WooCommerce Jums ir iespēja pievienot katru valsti atsevišķi. Ejiet uz šo pašu sadaļu WooCommerce > Iestatījumi > Piegāde un izvēlieties Pievienot piegādes zonu.
2. Piemēram, ievadiet Latvija un izvēlieties no piedāvātajām valstīm Latviju. Kārtība būs tieši tādi pati, pievienojot Igauniju vai Lietuvu.
3. Izvēlieties Omniva Parcel Machine (MC) un pievienojiet piegādes veidu. Ja izmantosiet kurjerpiegādes pakalpojumu, tad atkārtojiet tieši to pašu un izvēlieties Omniva courier (MC).
Ar šo soli esat pabeiguši Omniva Checkout maksājumu un piegādēs pakalpojuma uzstādīšanu WordPress bāzētā WooCommerce interneta veikalā.
Kā notiek caur Omniva Checkout pakalpojumu veikto pirkumu apstrāde
1. Visus veiktos pasūtījumus un apmaksas statusus Jūs variet redzēt savā interneta veikala WooCommerce sadaļā Pasūtījumi.
2. Kad statuss nomainās uz Apmaksāts, varat uzsākt klienta nopirktā produkta piegādi. Spiediet uz pasūtītāja vārda. Sakomplektējiet iegādātās preces un spiediet Print parcel label.
Jums atvērsies atsevišķs logs, kurā būs uzģenerēta adrešu karte, kuru nepieciešams pielikt pasūtījumam, lai veiktu piegādi. Skatīt piemēru zemāk.
Naudas atmaksas iespēja Omniva Checkout ar vienu klikšķi
Omniva Checkout risinājums piedāvā arī vienkāršu naudas atgriešanu klientam, ja klients vēlas atcelt pasūtījumu vai ir atgriezis preci. Šī ir būtiska lieta attālinātai tirdzniecībai, jo pastāv noteiktais 14 dienu termiņš, kurā klients ir tiesīgs atgriezt preci pārdevējam. Šo iespēju ļoti novērtē mūsu klienti, kas nodarbojas ar apģērbu tirdzniecību, kur atgriezto preču daudzums var sasniegt līdz pat 15% no kopējiem pirkumiem.
1. Atveriet jebkuru pasūtījumu sadaļā WooCommerce un spiediet Atmaksāt.
2. Ievadiet summu un atmaksas iemeslu un nospiediet Atmaksa caur OmnivaCheckout. Pēc šīs darbības tiks izveidots maksājums atpakaļ klientam un tas tiks atspoguļots Jūsu interneta veikalā, kā arī Komersanta maksājumu portālā (Maksekeskus), kas ir maksājumu servisa nodrošinātājs Omniva Checkout pakalpojumam.
Piemērs