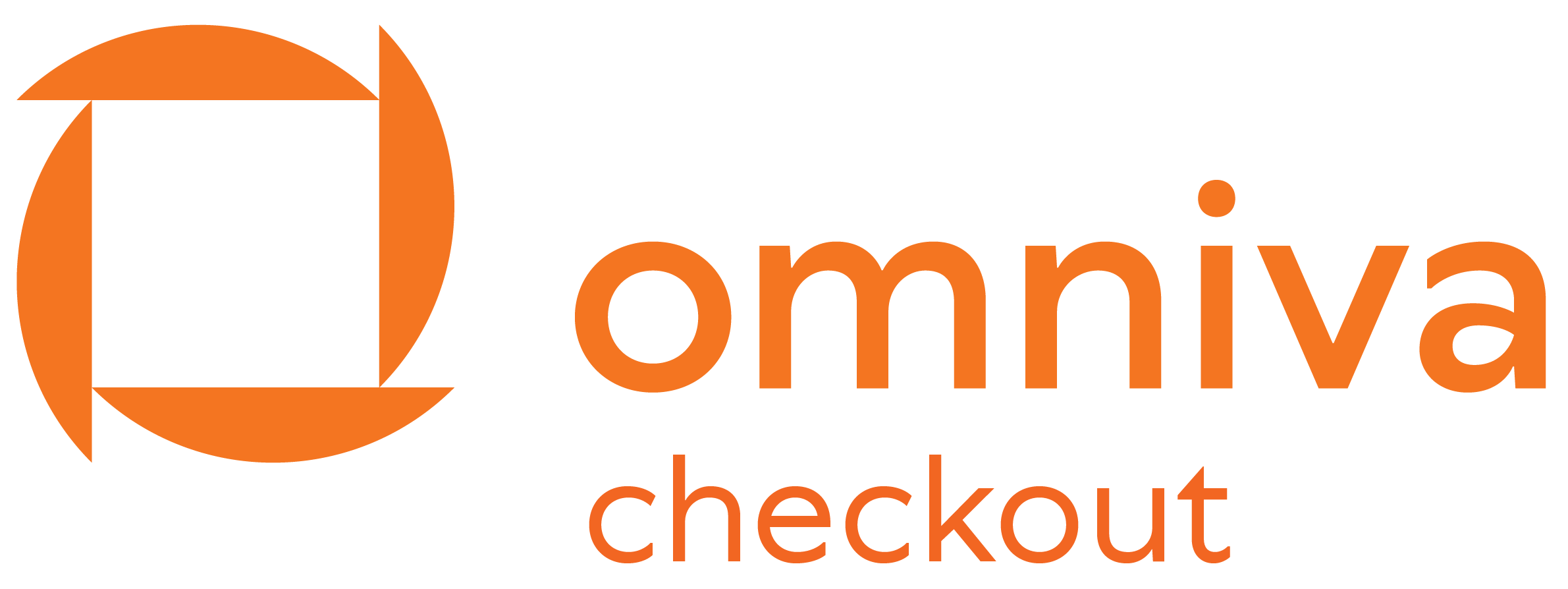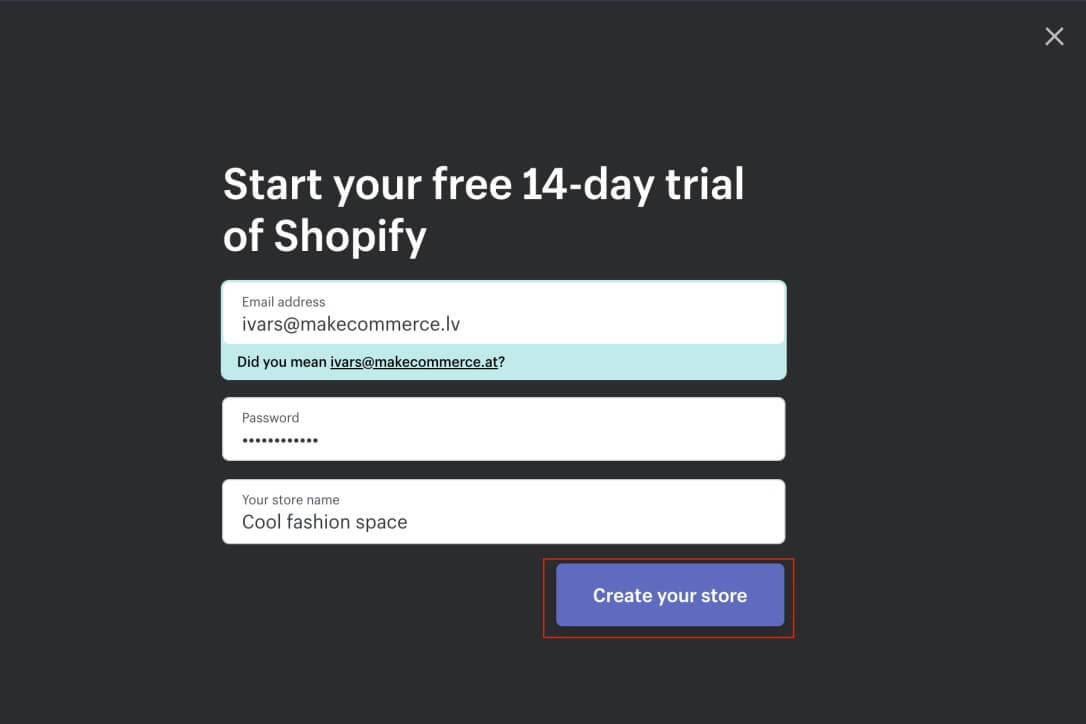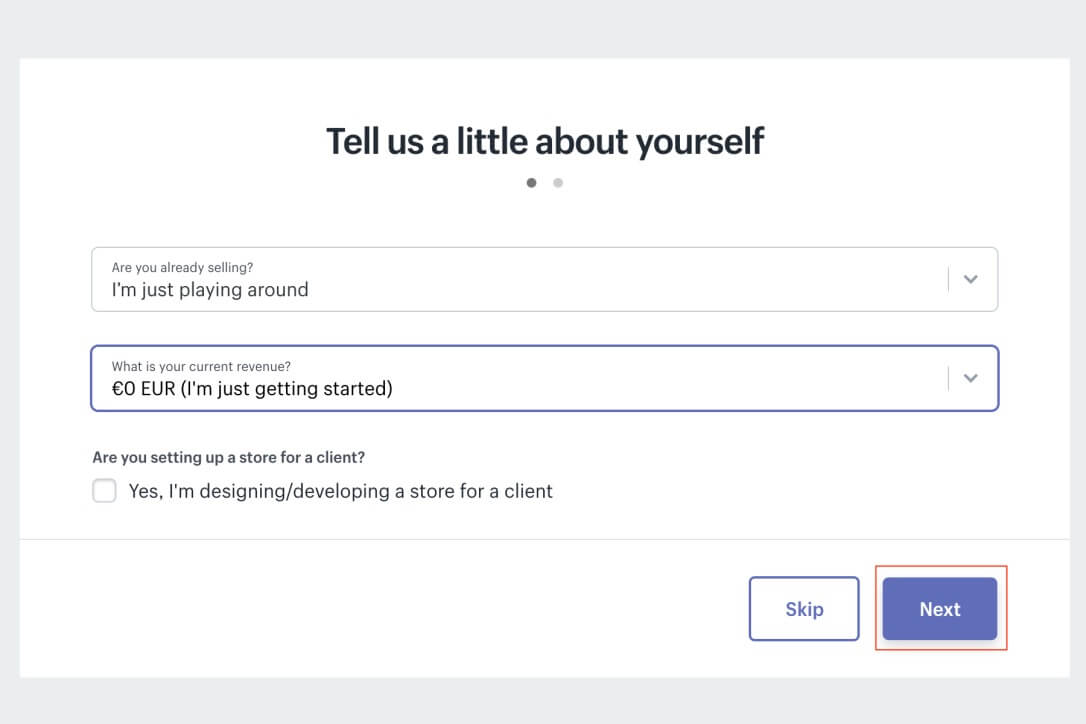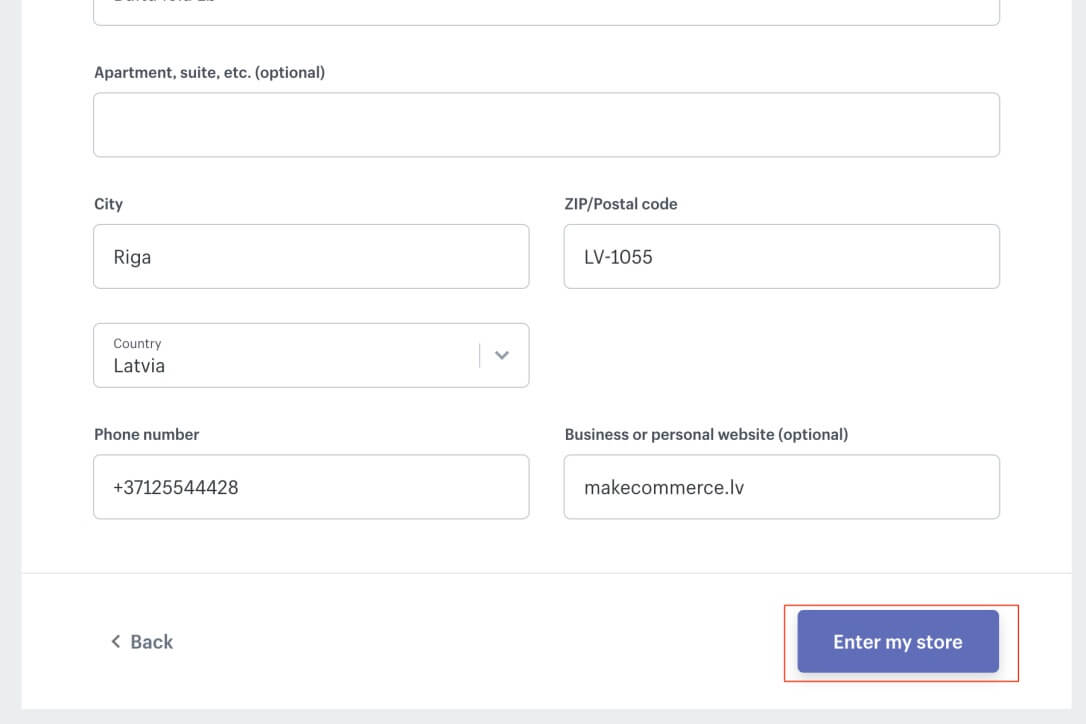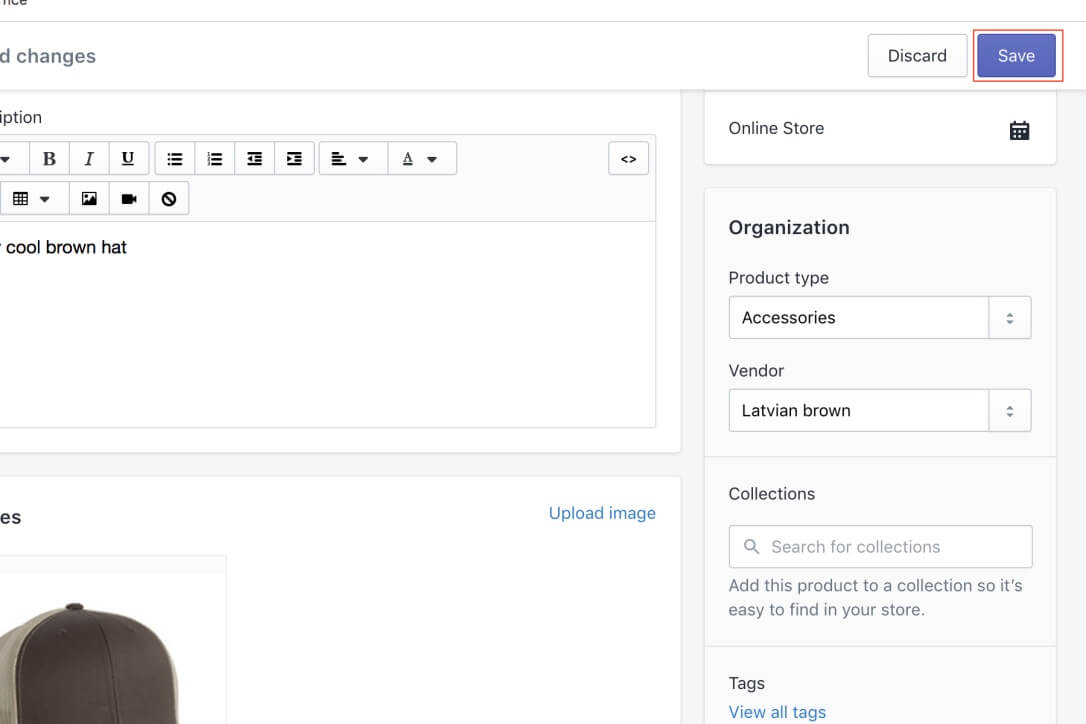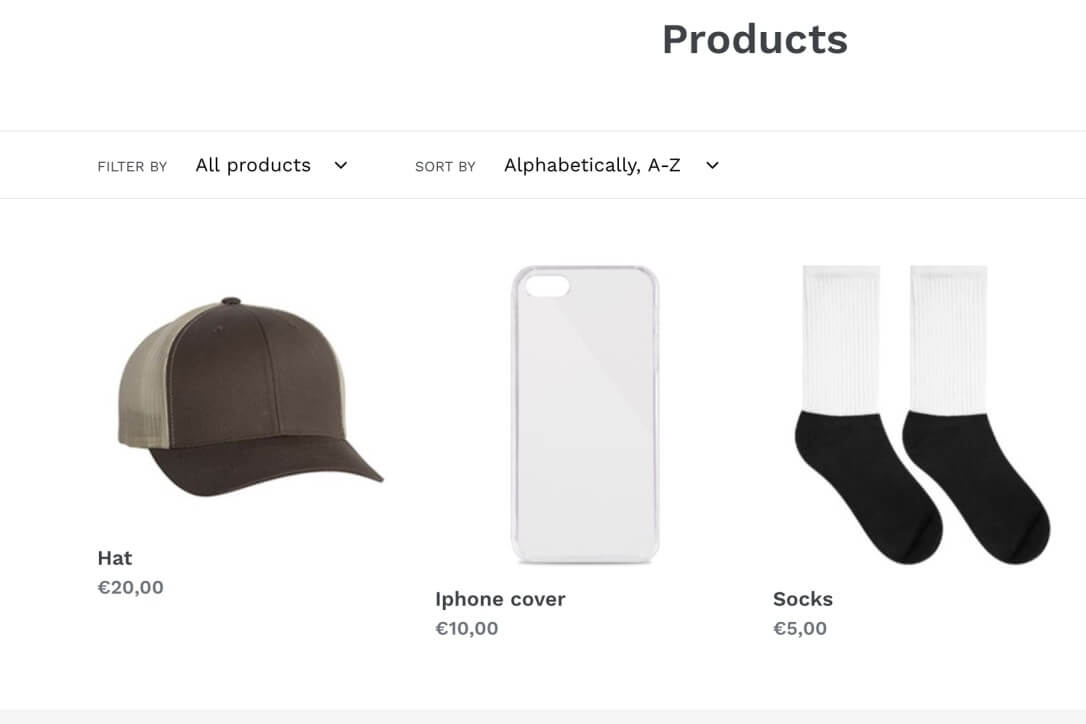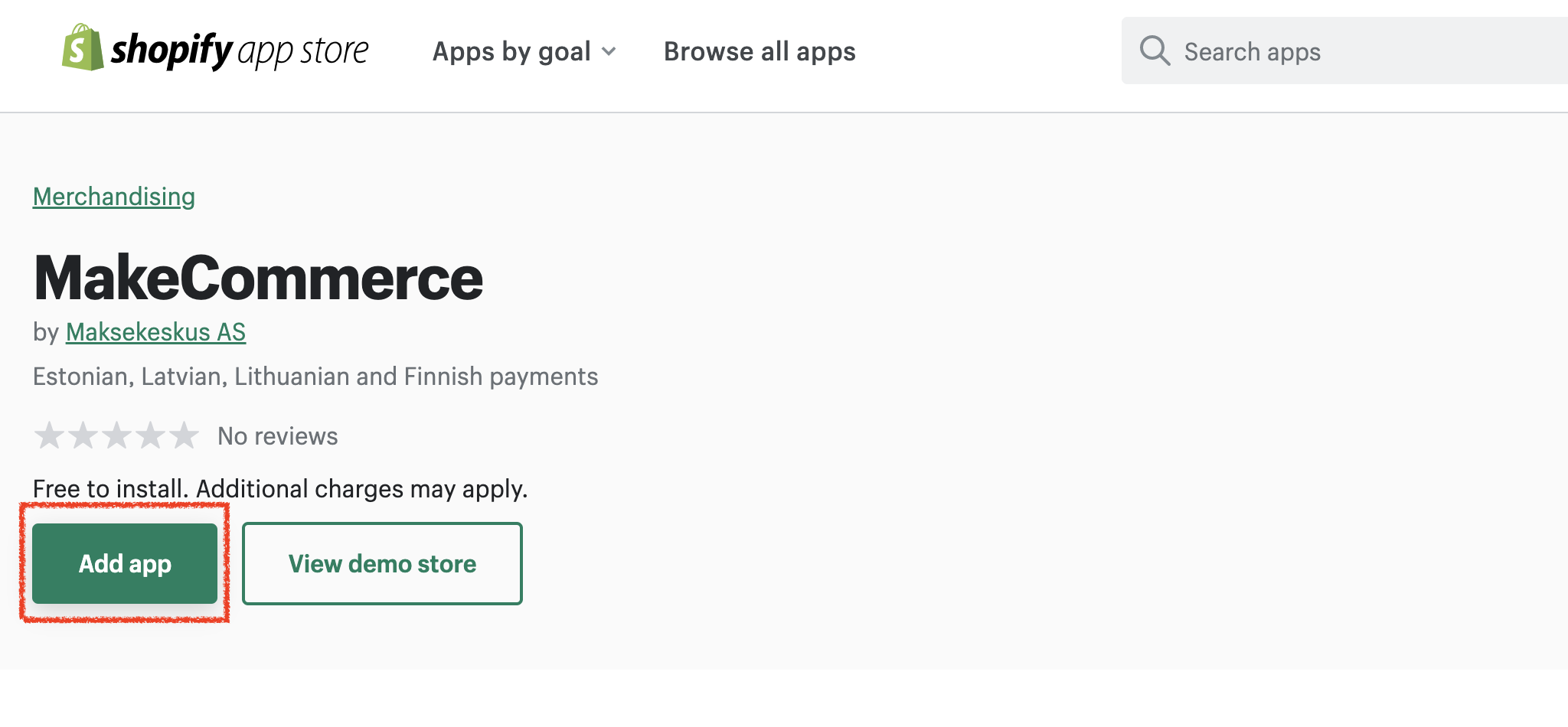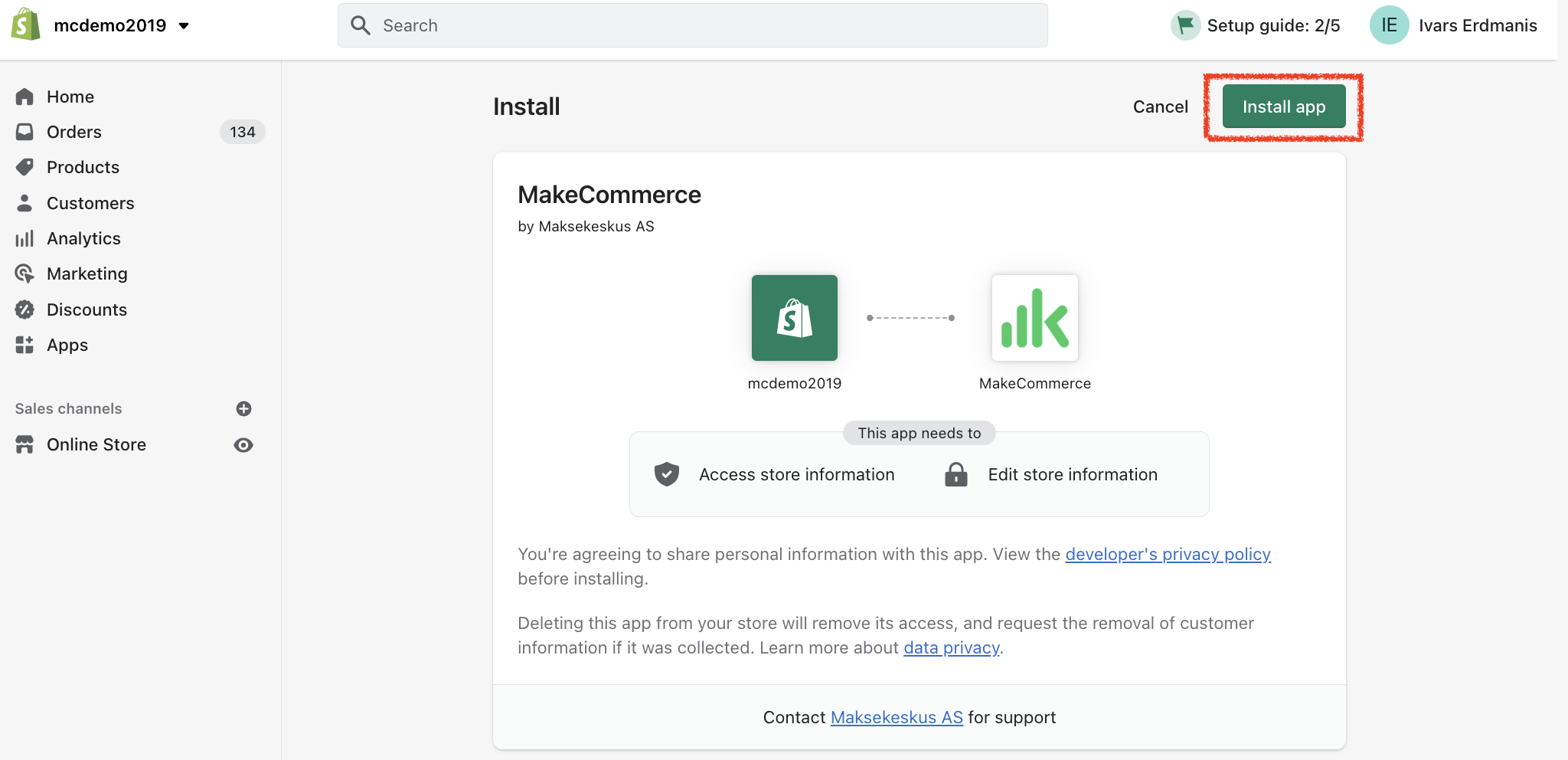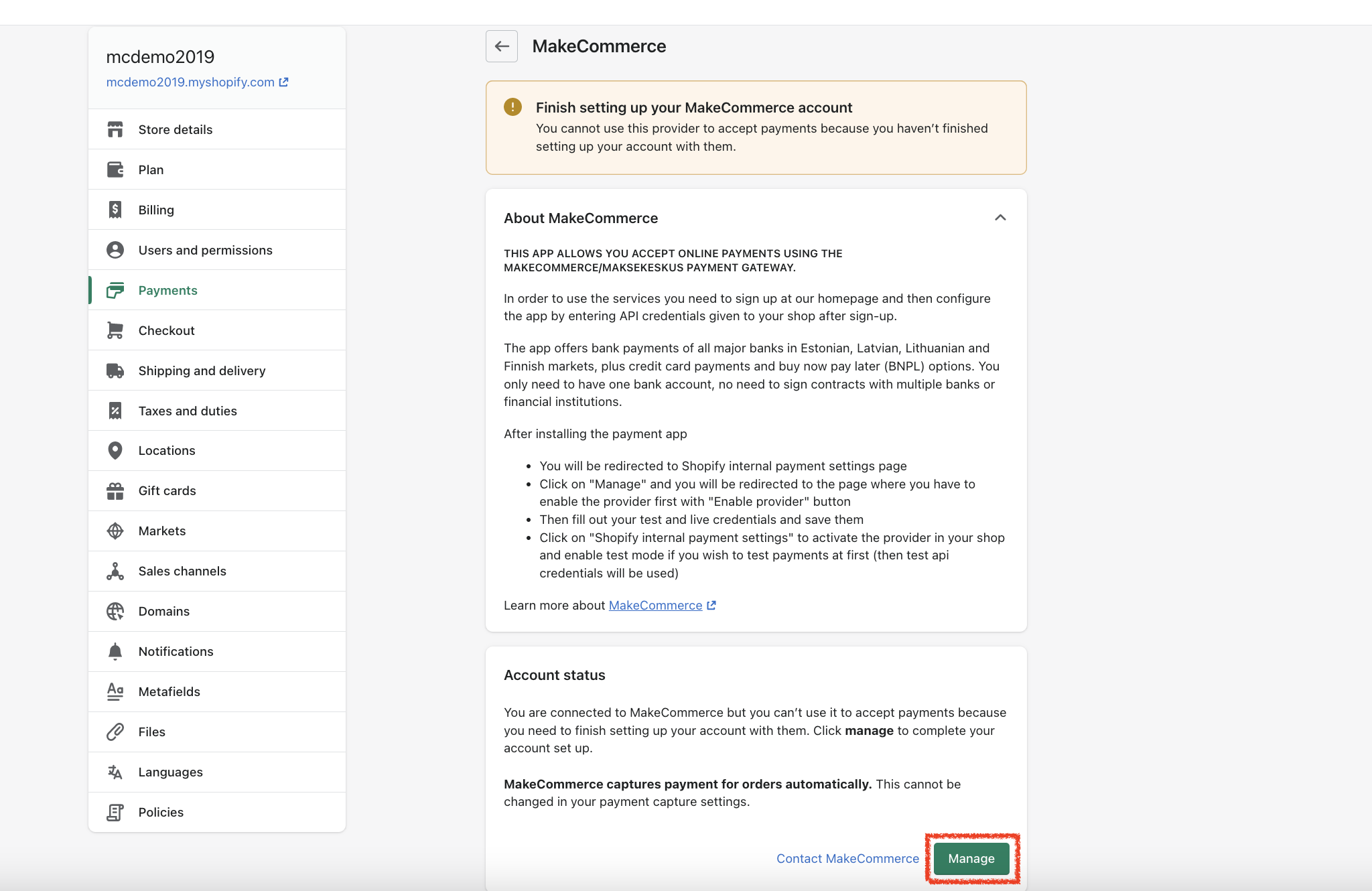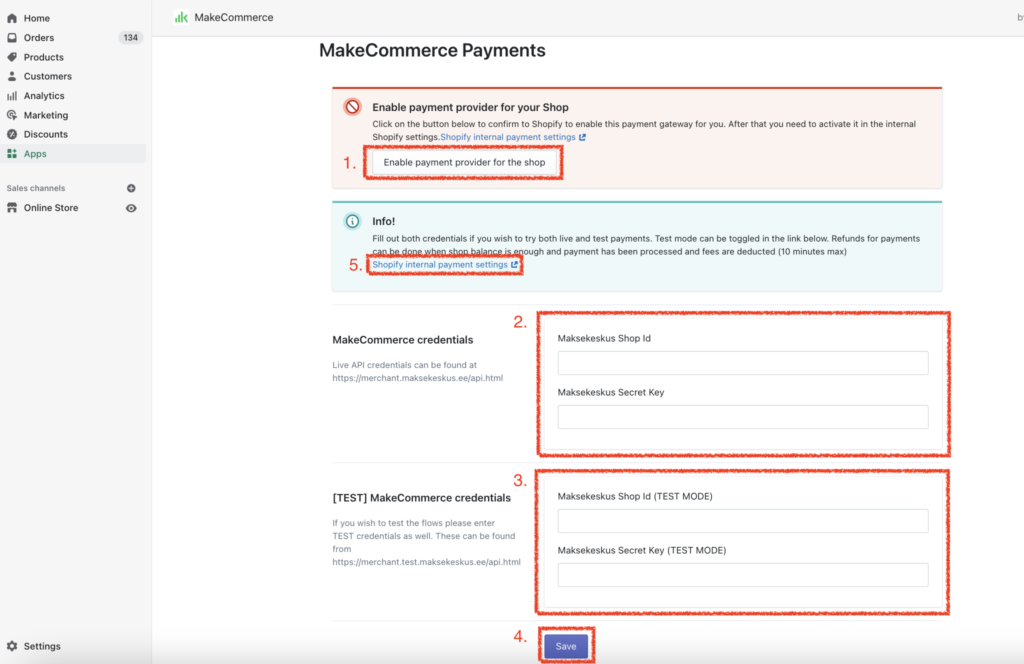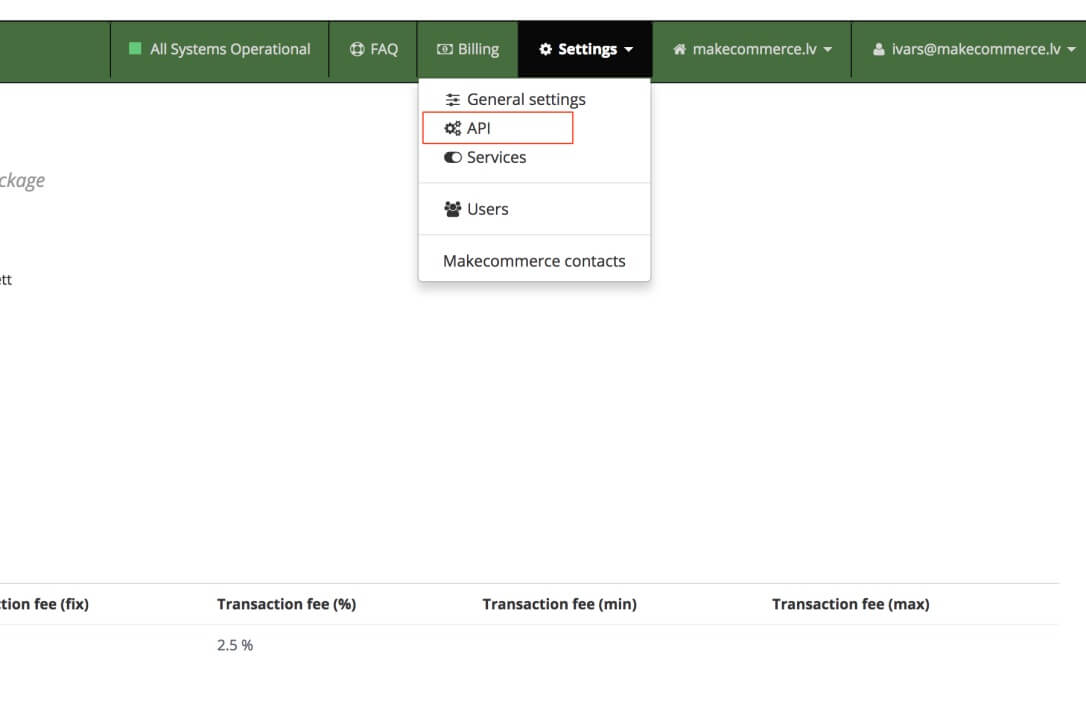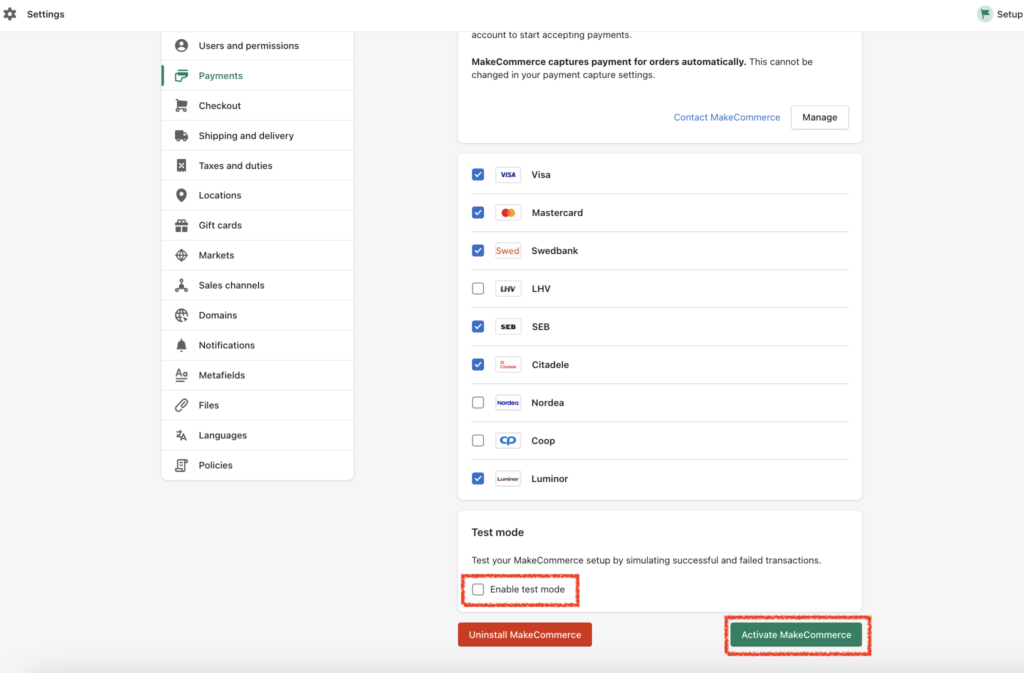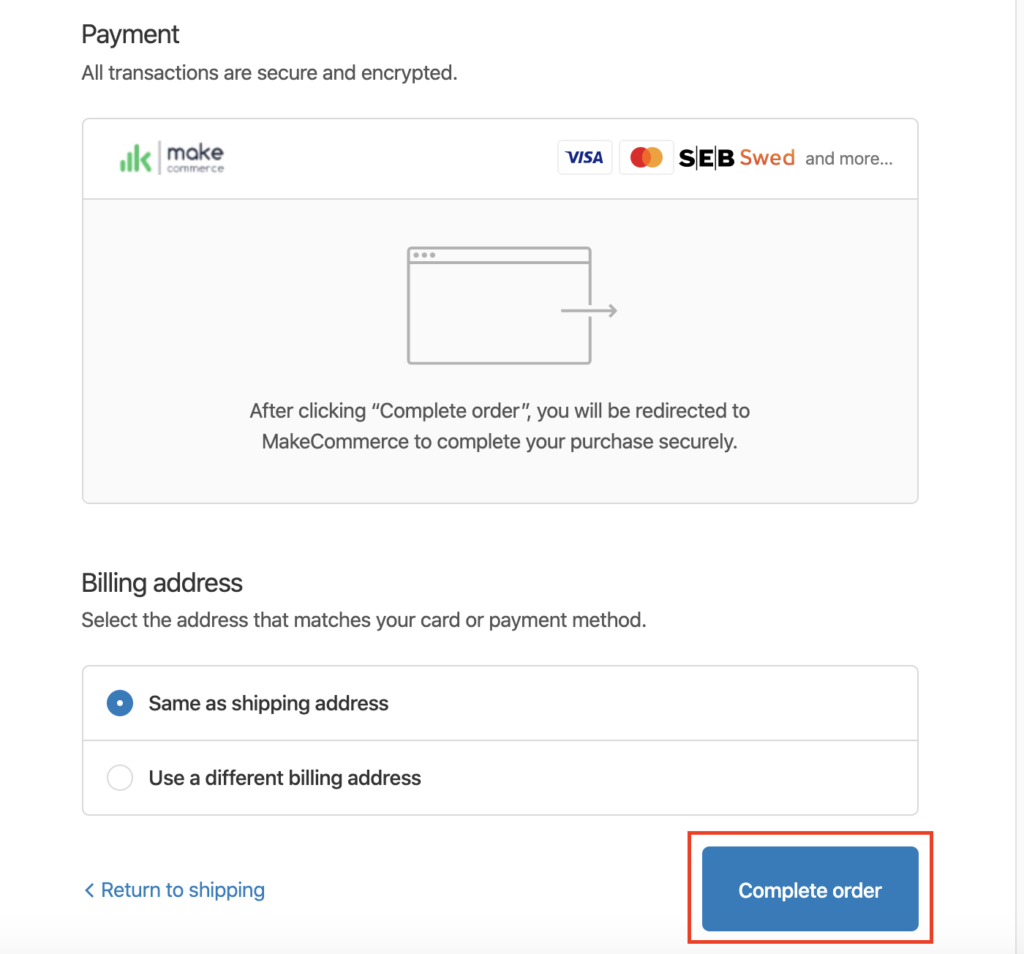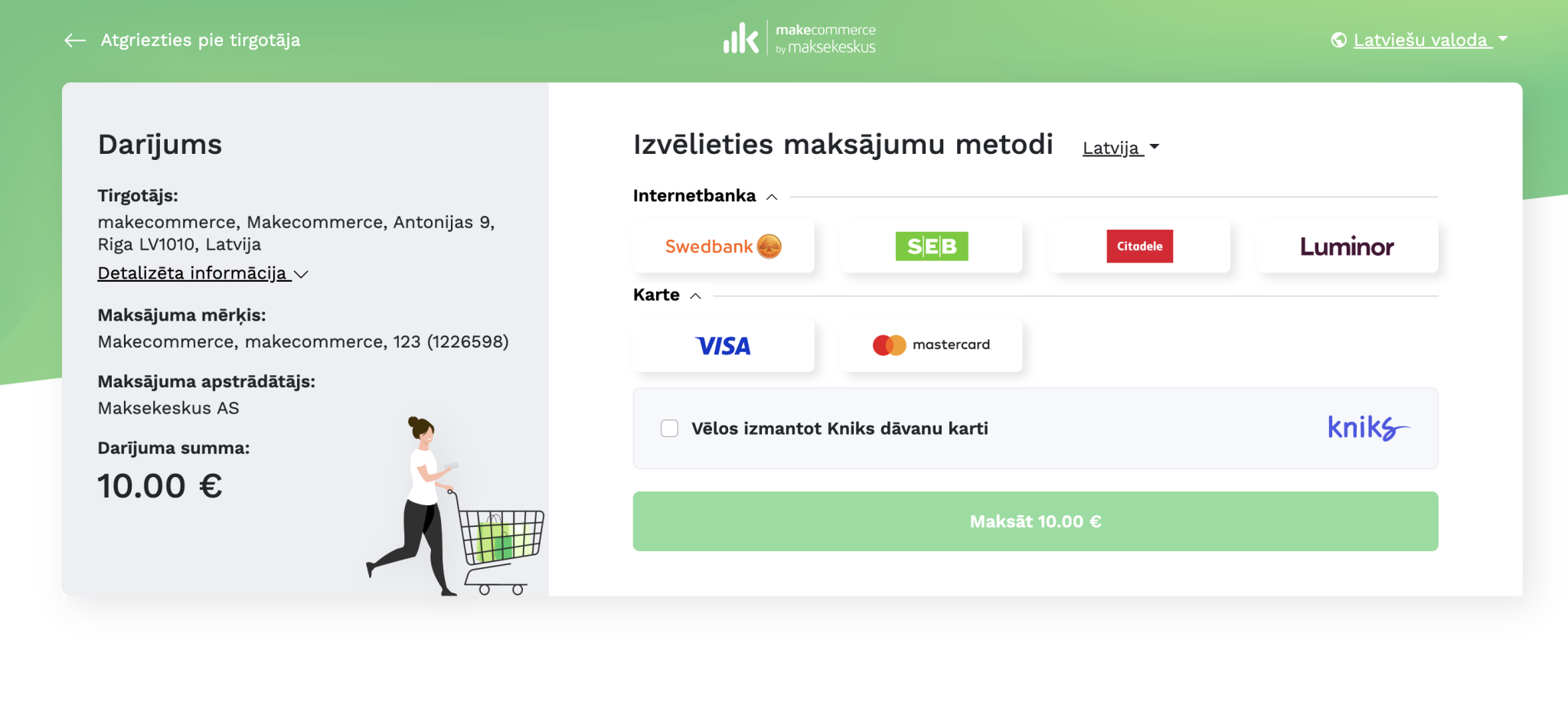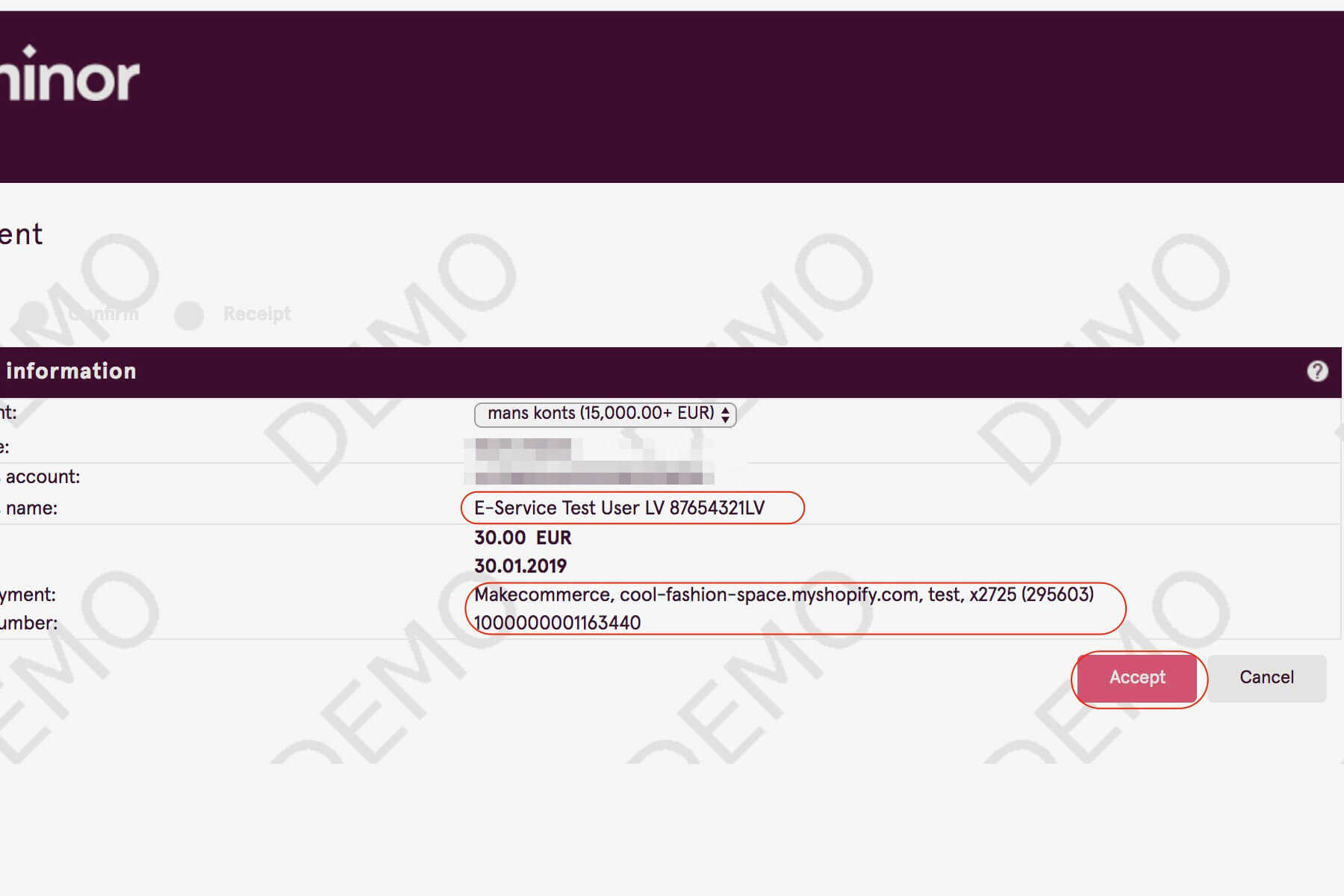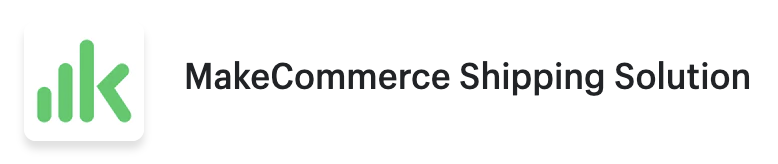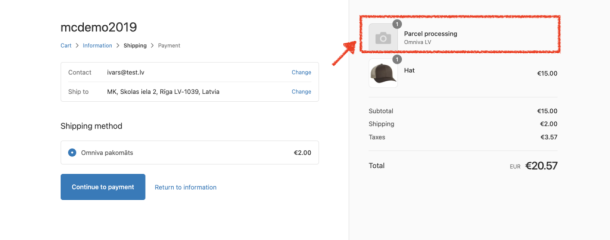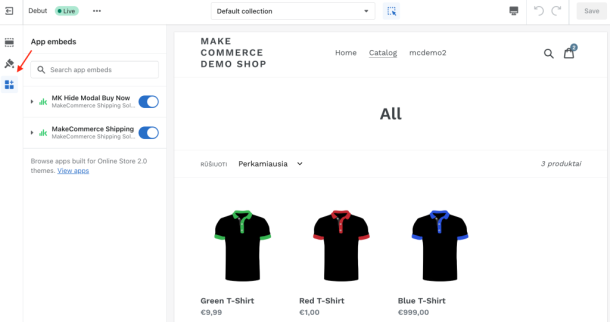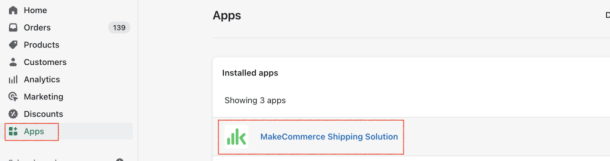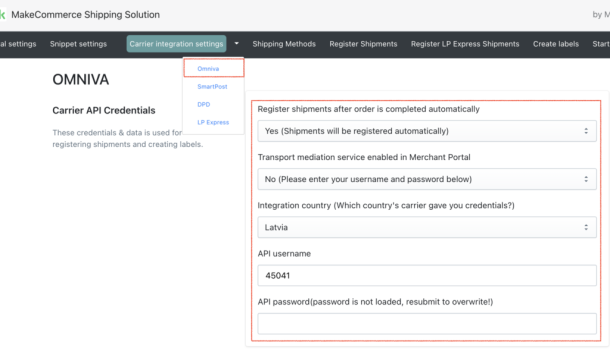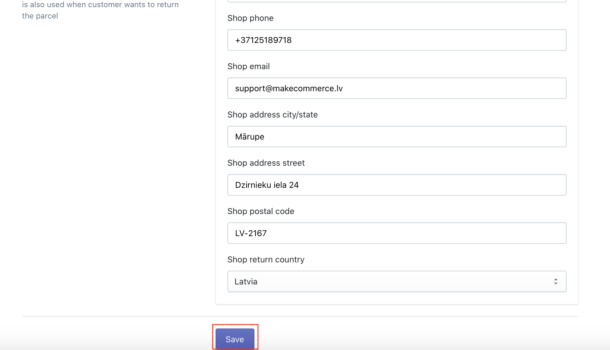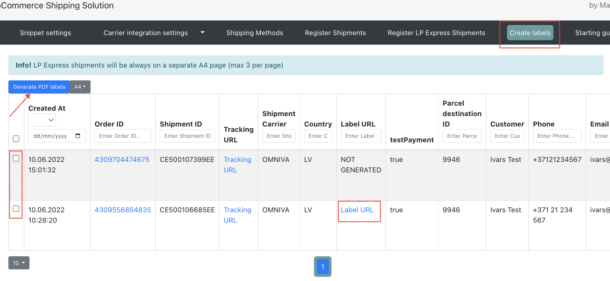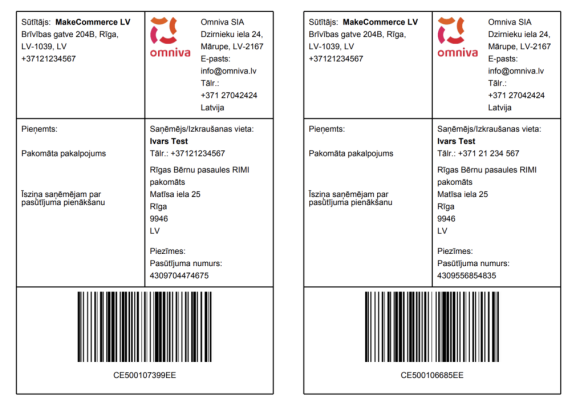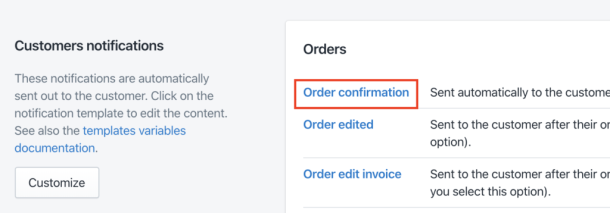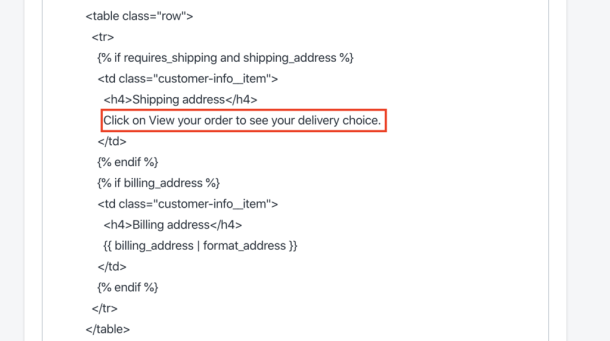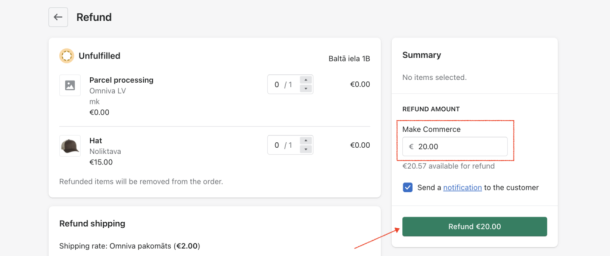- Sākotnēji Jums jāiziet cauri pirkuma groza lapas konfigurācijai. Par cik piegādes veida izvēle ir pirkuma grozā, tad jānoņem visas pogas, kā piemēram, “Buy now”, kas ved pa tiešo uz Shopify “checkout” pirkuma noformēšanas soļiem izlaižot pirkuma groza lapu.
- Labākai klientu pieredzei aicinām izmantot pirkuma groza lapu nevis “Drawer” vai “Pop” uznirstošā tipa pirkuma grozus.
- Shopify e-veikalos ir iespējamas tik ļoti daudz kombinācijas tēmām, aplikācijām un pielāgotiem kodiem, tāpēc, lai pārliecinātos, ka mūsu risinājums strādā nevainojami jūsu veikalā, lūdzam sākotnēji izmantot Testa režīmu (Test mode). Mēs esam darījuši visu, lai pielāgotos pēc iespējas vairākām tēmām un kombinācijām.
Šajā pamācībā mēs stāstam par to, kā izveidot Shopify interneta veikalu un pievienot internetbanku: Swedbank, SEB, Luminor, Citadele un Visa, MasterCard karšu maksājumus ar MakeCommerce maksājumu platformu. To patiešām var izdarīt mazāk kā 30 minūtēs.